Step 1. Add the product to the cart
Hover the mouse over the desired product category to open a drop-down menu corresponding to the selected section.

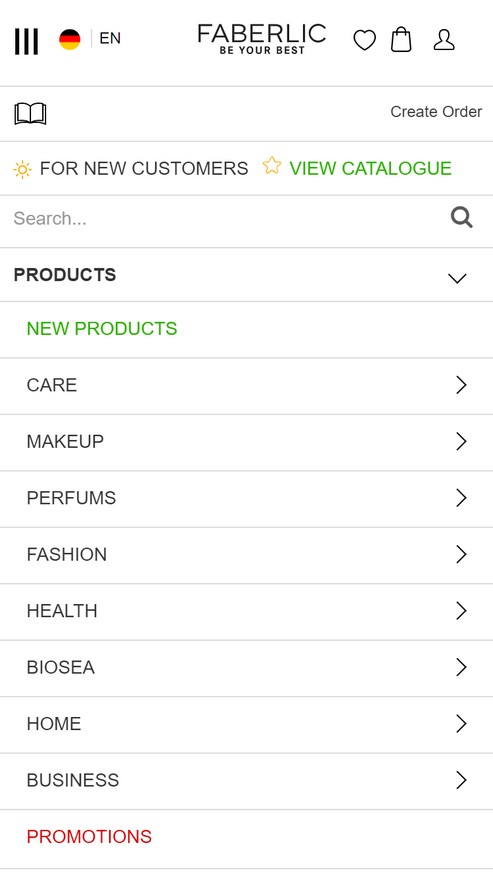
Opening the subsections one by one, you will move to the Product list page (a shop window). For example: Cosmetics / Care / Face care / Day creams.
You can use the filter to quickly familiarise yourself with the selection presented on the website. The shop window will display preliminary product price information:
- the old catalogue price – the strikeout price in black
- the new catalogue price - the price in black under the strikeout one
- the registered buyer price – the price in red with applied discount
- points for purchasing this product.
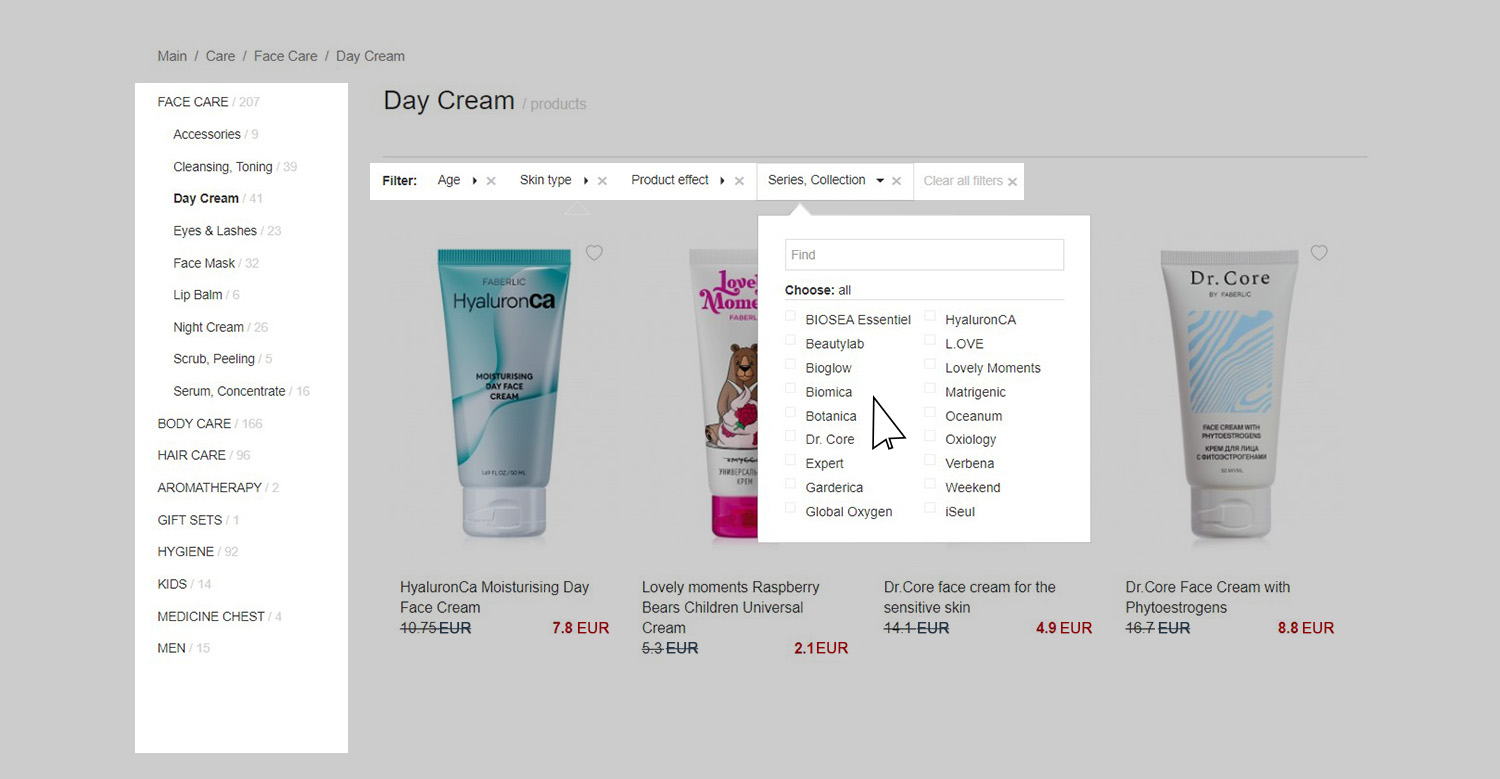
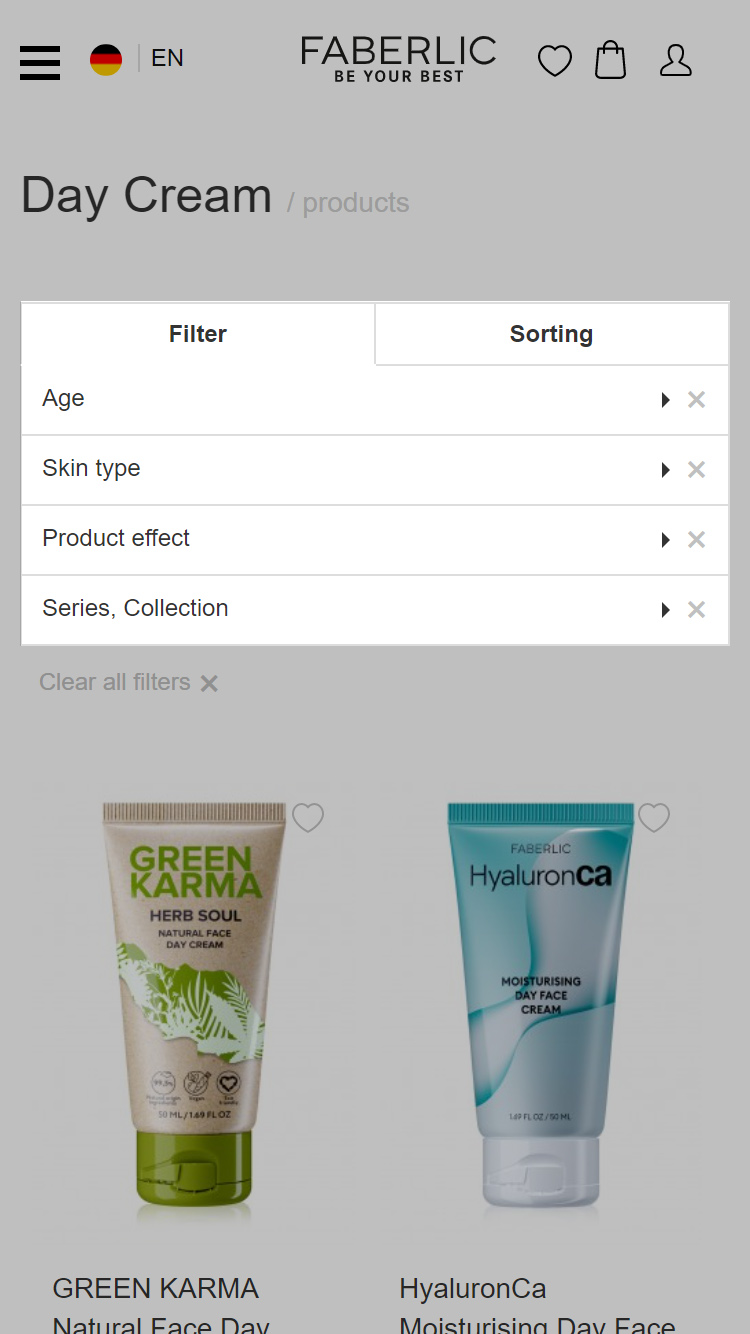
Click on the Heart icon, and the product will automatically be added to favourites. When you hover over a product of different shades (for example, lipstick), you will see its entire palette.
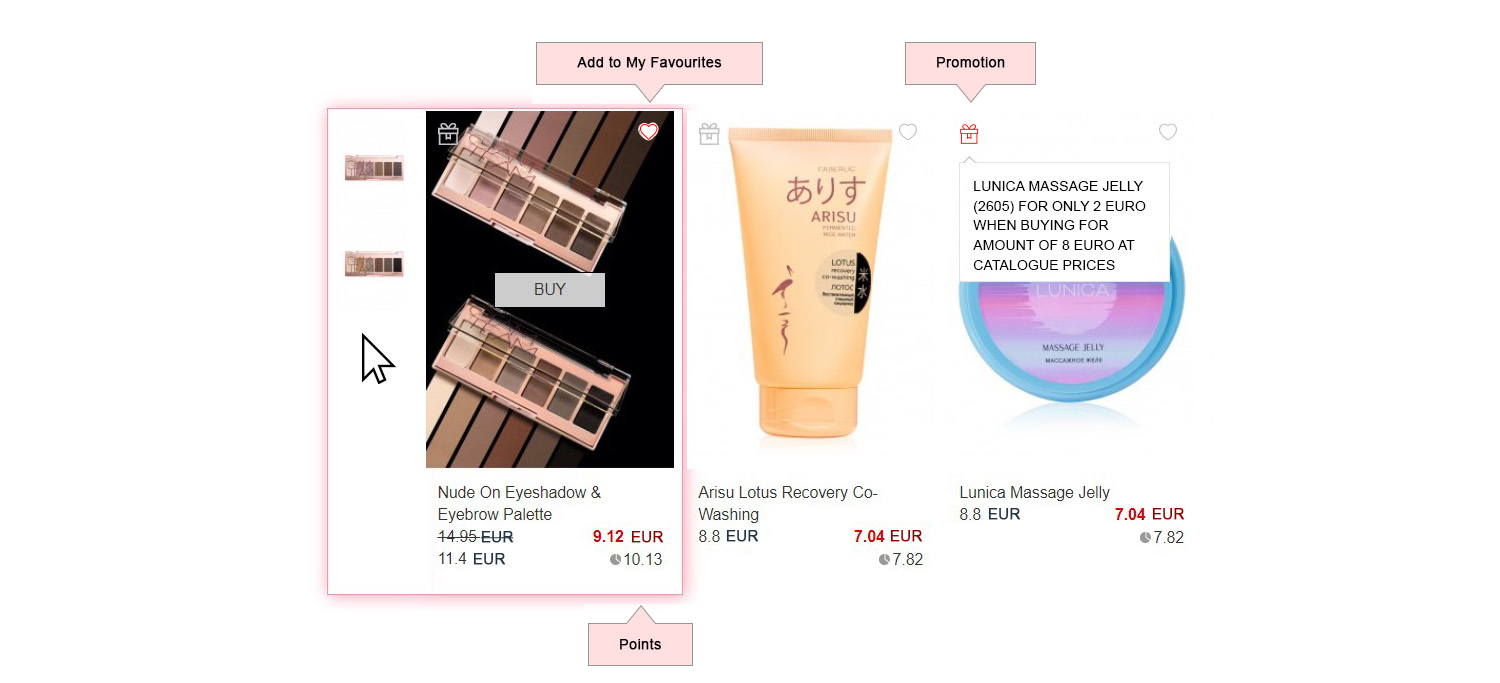
In the product card, you will find detailed information about the product, customer reviews, similar products or accompanying products. From the product card, you can also share the product link on social networks and add it to your cart.
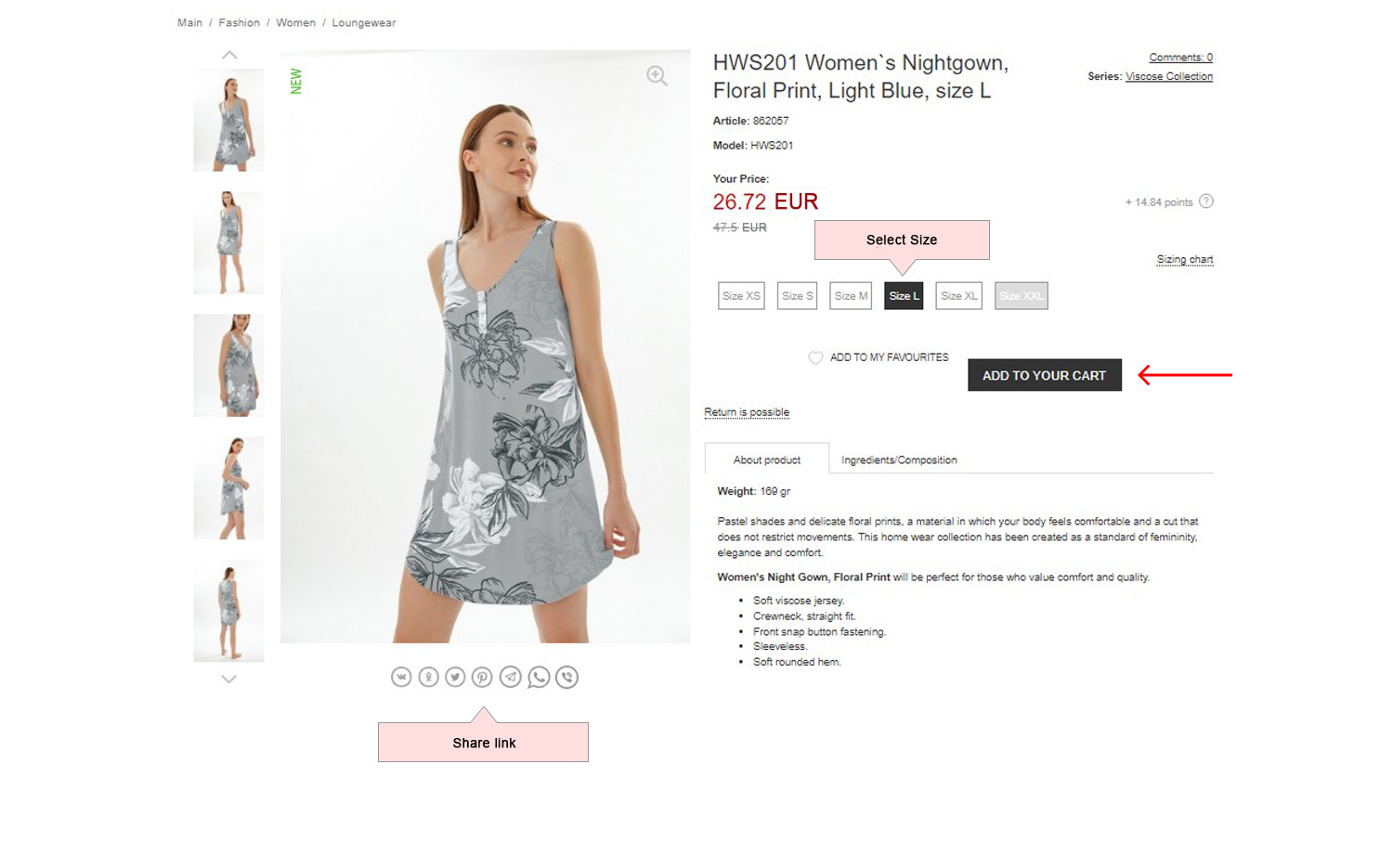
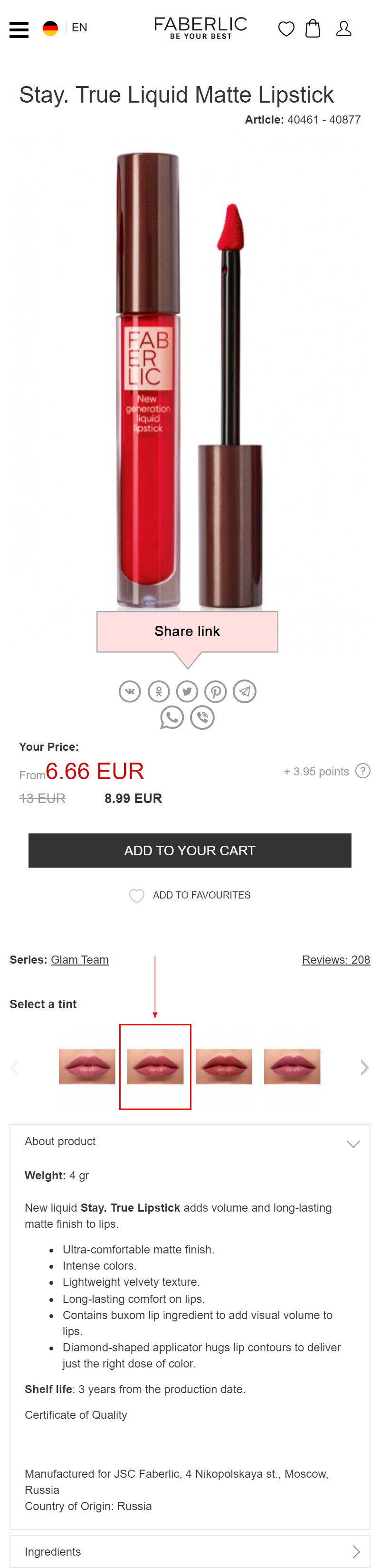
After selecting all the products you like, go to your shopping cart and click on the "Bags" icon in the upper right corner of the screen.
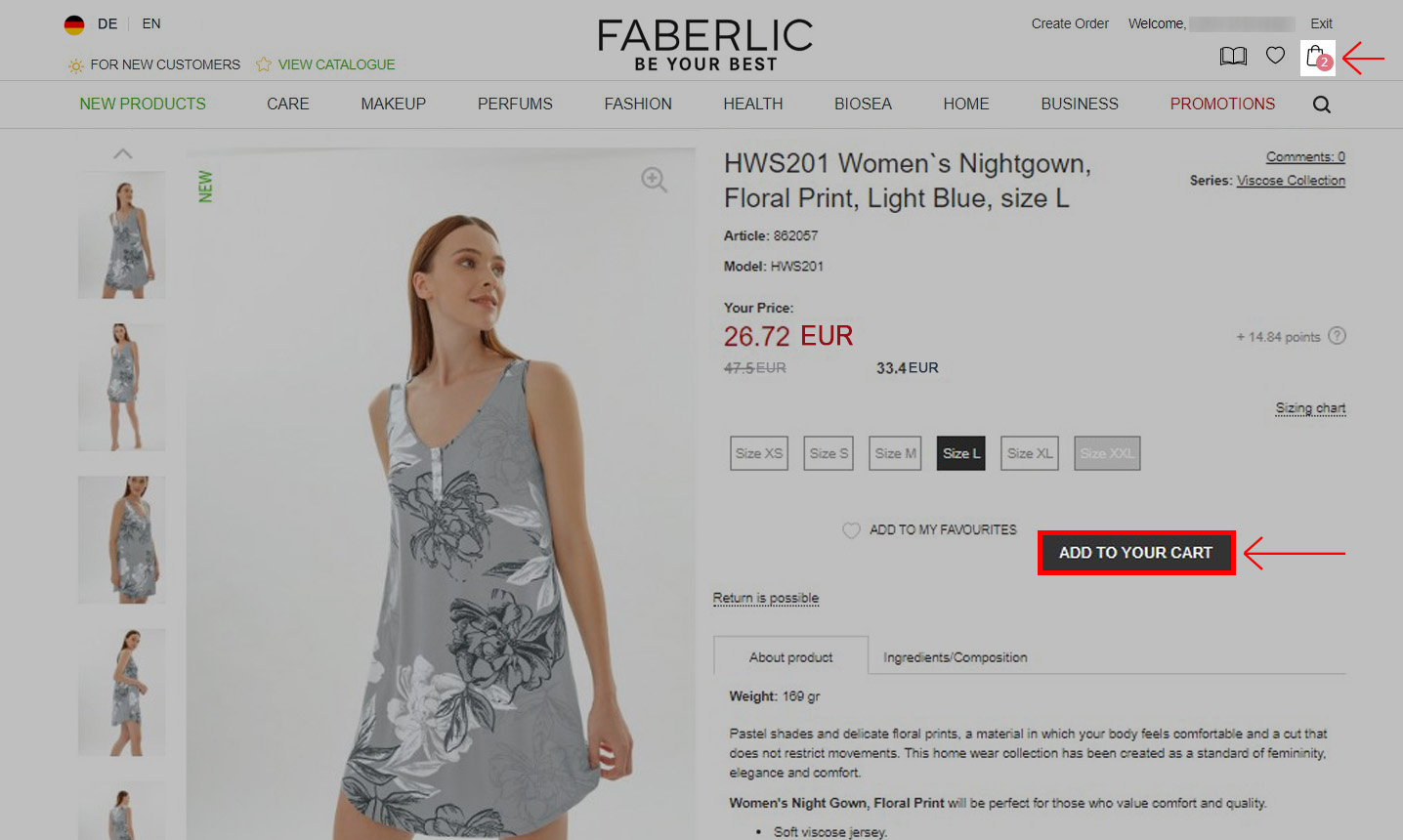
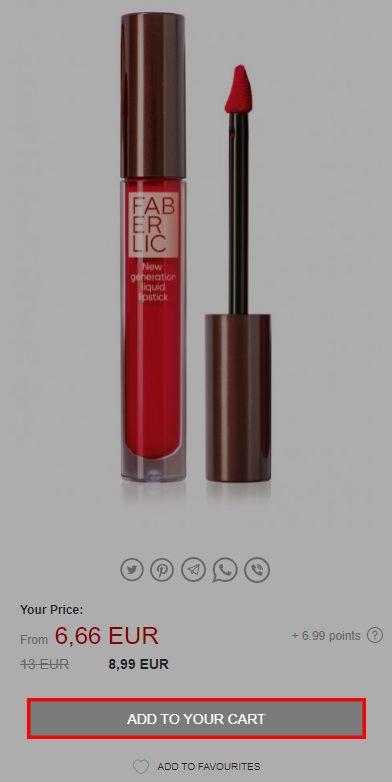
Step 2. Work with the cart
In the shopping cart, you can continue to work on your order assembly: supplement the order with a product searching by the article or change the number of product items that were previously added to the shopping cart. When you are sure that your order is fully assembled, we recommend that you check the delivery details and, if necessary, change them.
See the Delivery section for more details.
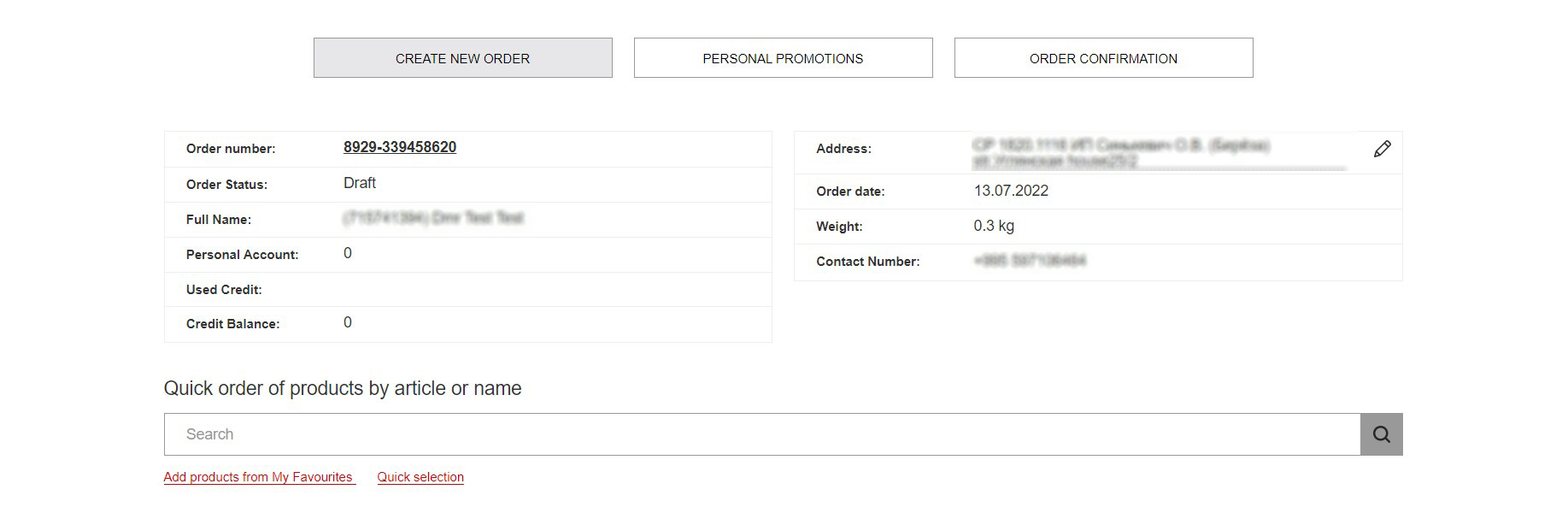
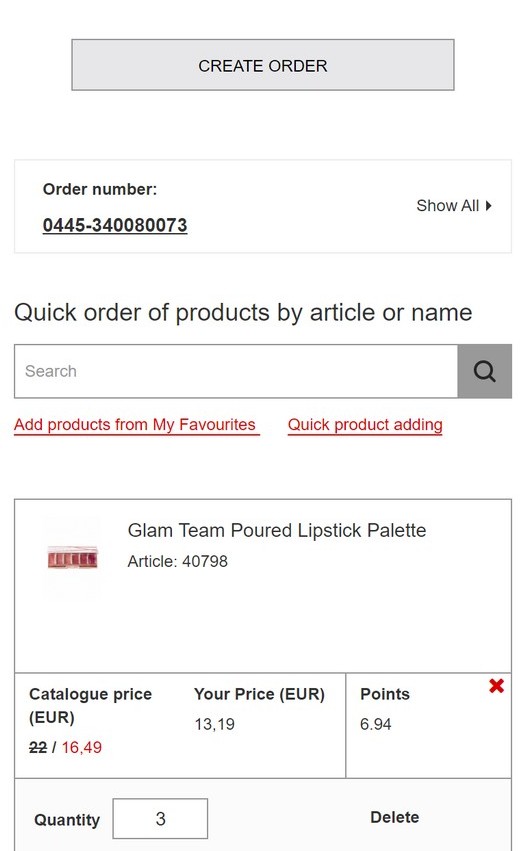
After selecting all the products you like, click on the Continue button.
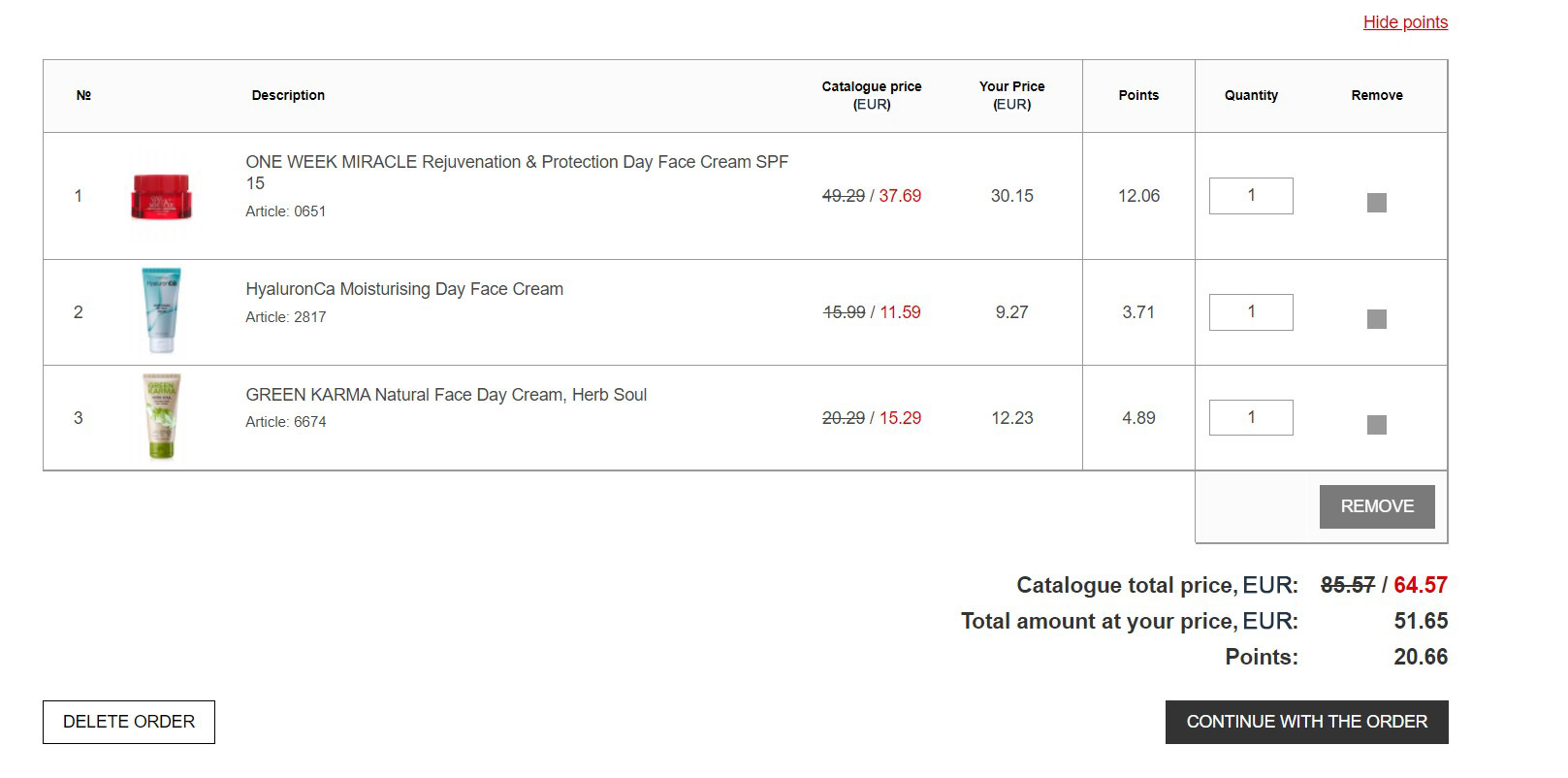
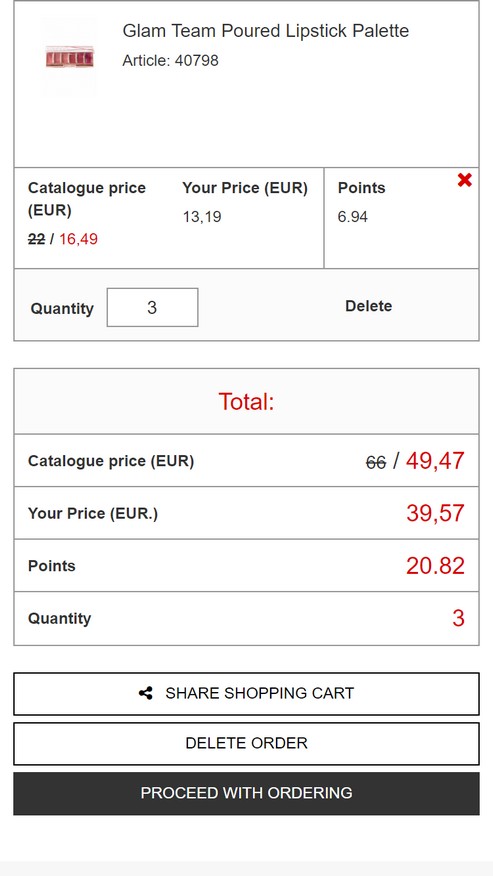
Step 3. Select promotions
At this checkout stage, you will see tabs for possible promotions. Their composition and variety will depend on the current catalogue and the promotions conditions that have been met.
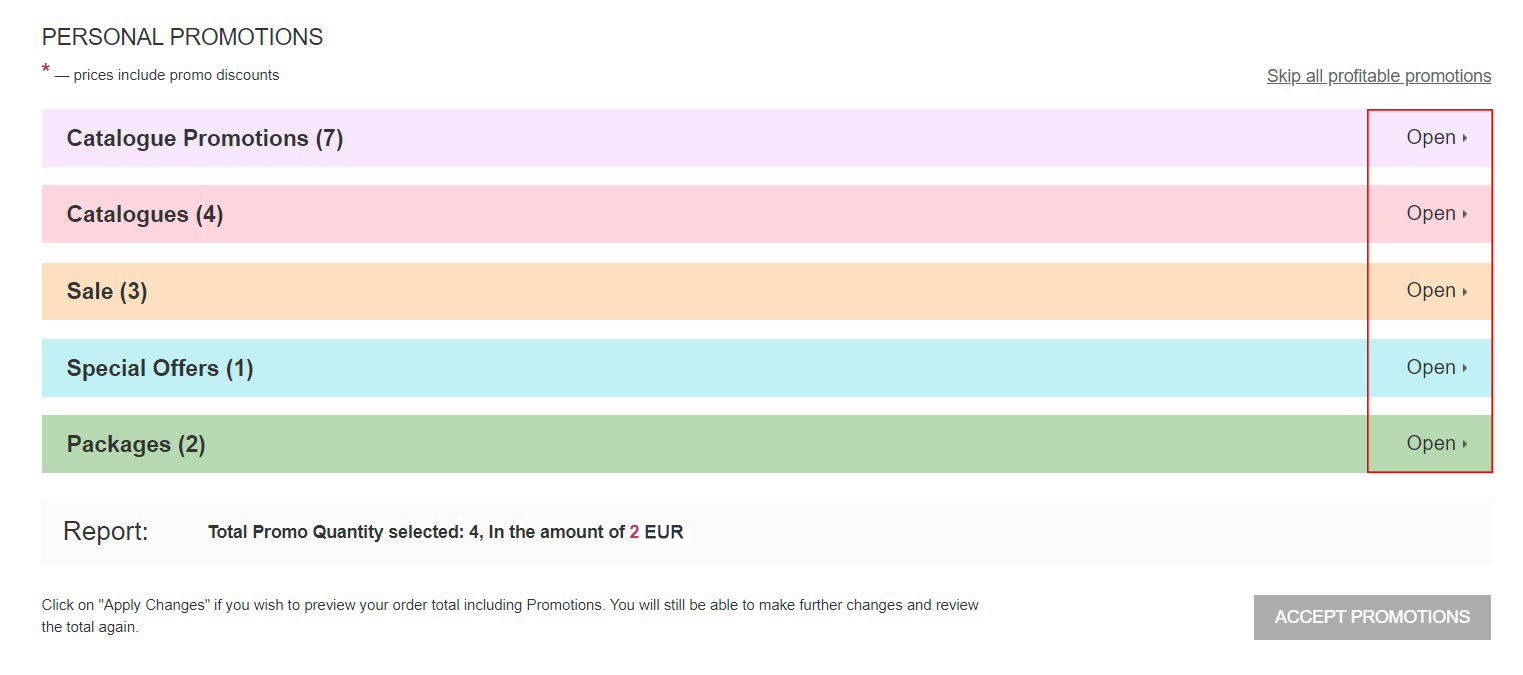
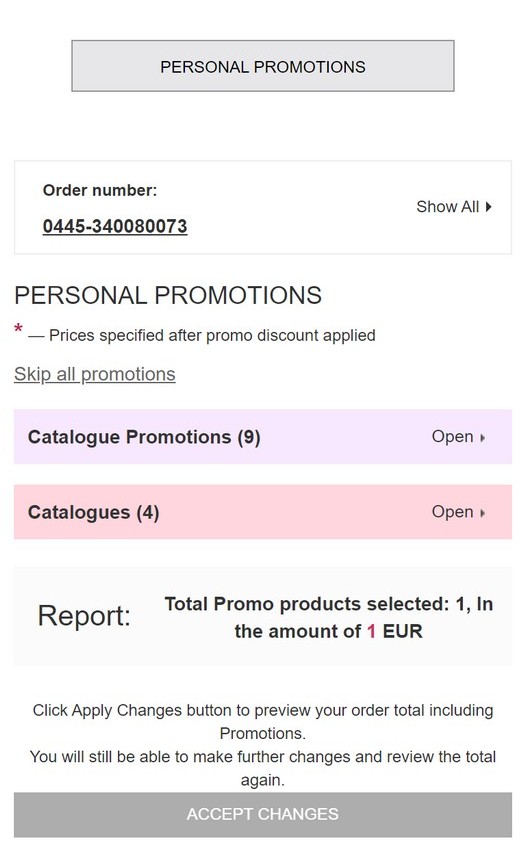
When you click on the promotions blocks, a list of products at super prices will open. For more information about working with the block, go to the Promotions section.
After selecting your promotional products, proceed with your order by clicking on the Continue to checkout button.
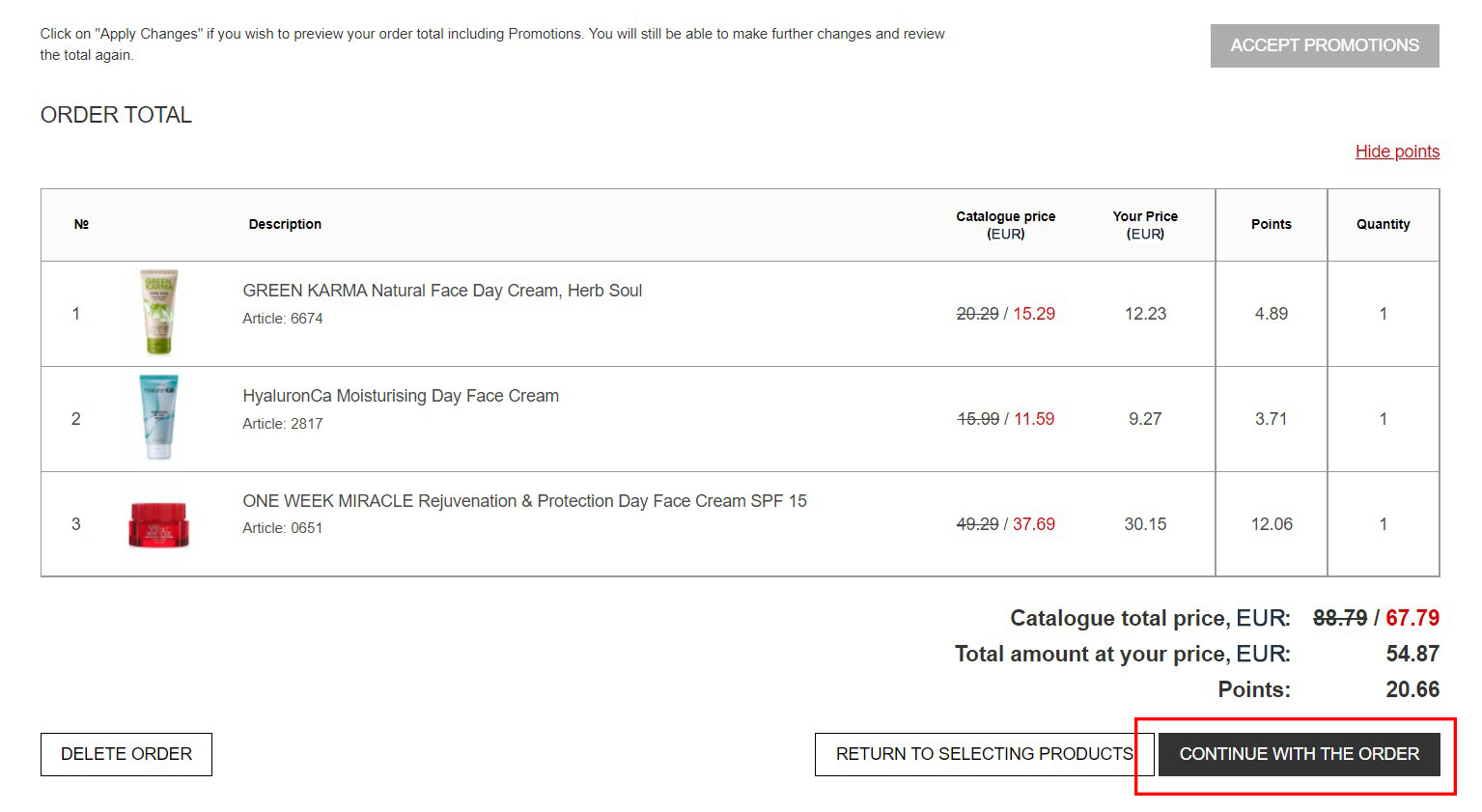
Step 4. Confirm your order
The final stage of placing an order, at which you once again check the product selection, amount and prices, including promotional items. At the bottom of the table, you will see your order summary, as well as the number of points awarded.
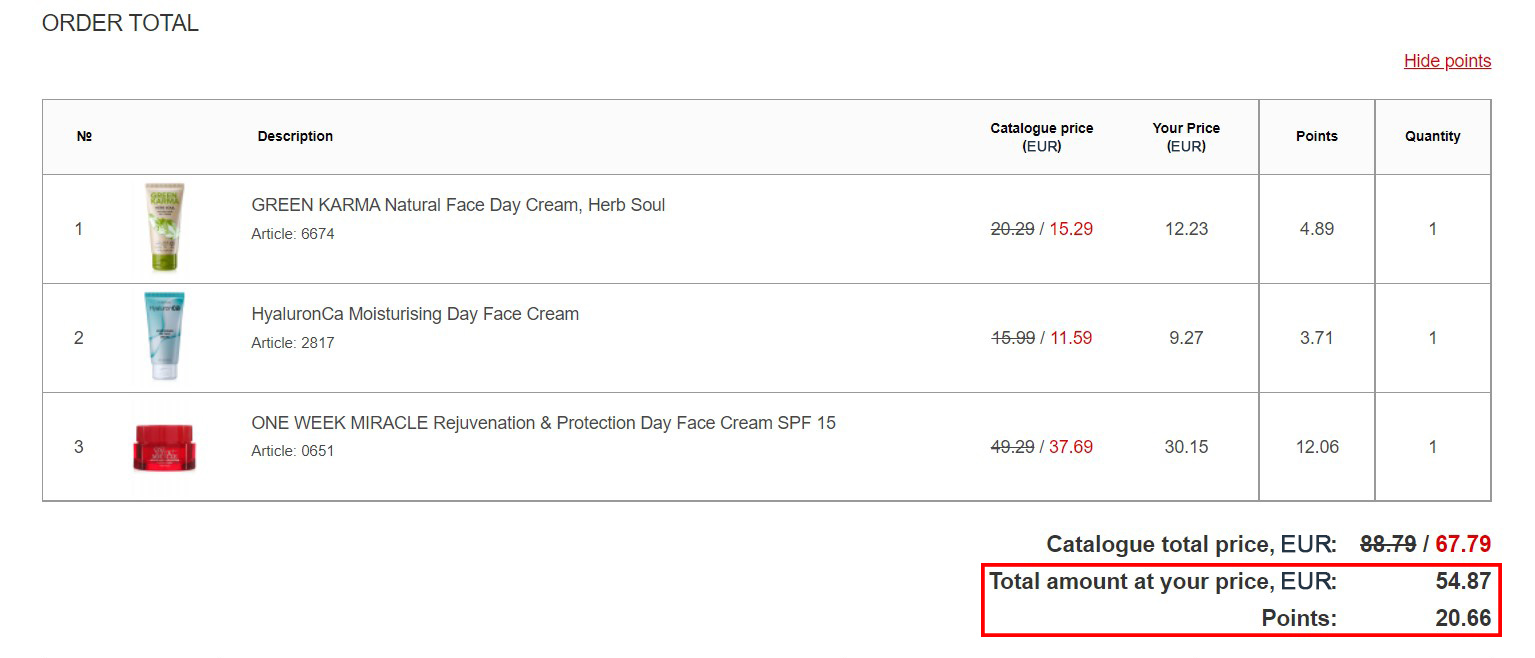
After confirming the order, a table is formed with your order total amounts - information on the cost of delivery is displayed. If everything is correct, click on the Confirm order button.
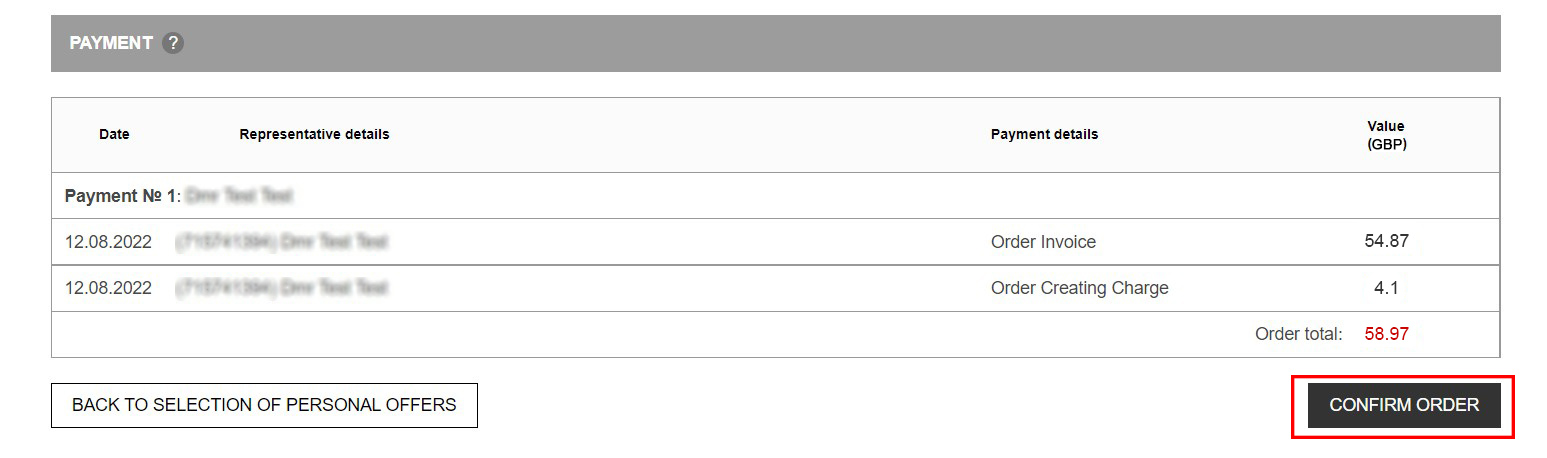
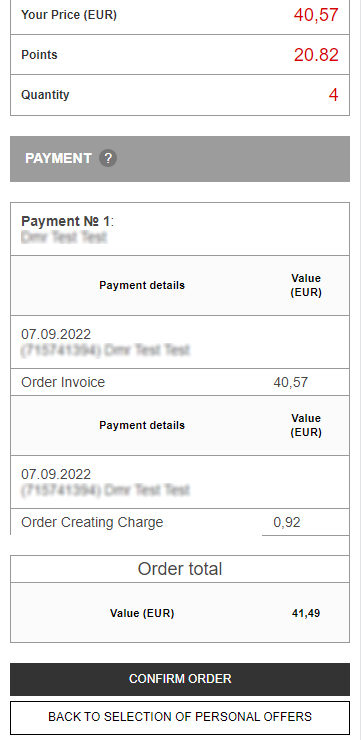
After confirming the order, an information window will automatically open, in which all the details of receiving the order are explained:
- order number
- total amount
- Collection point address and working hours
- estimated delivery date
- parcel weight
- order printout option
- going to payment.
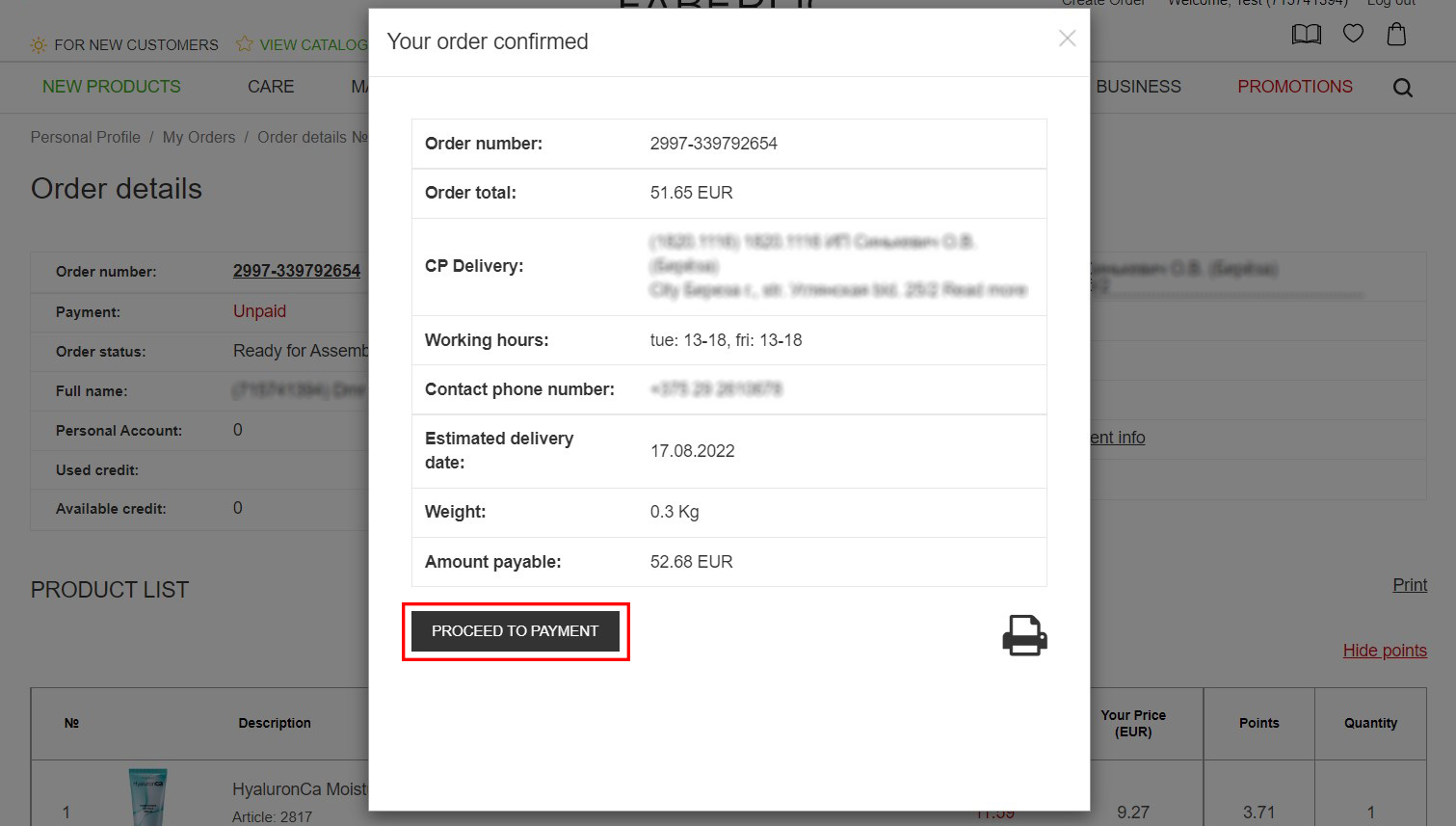
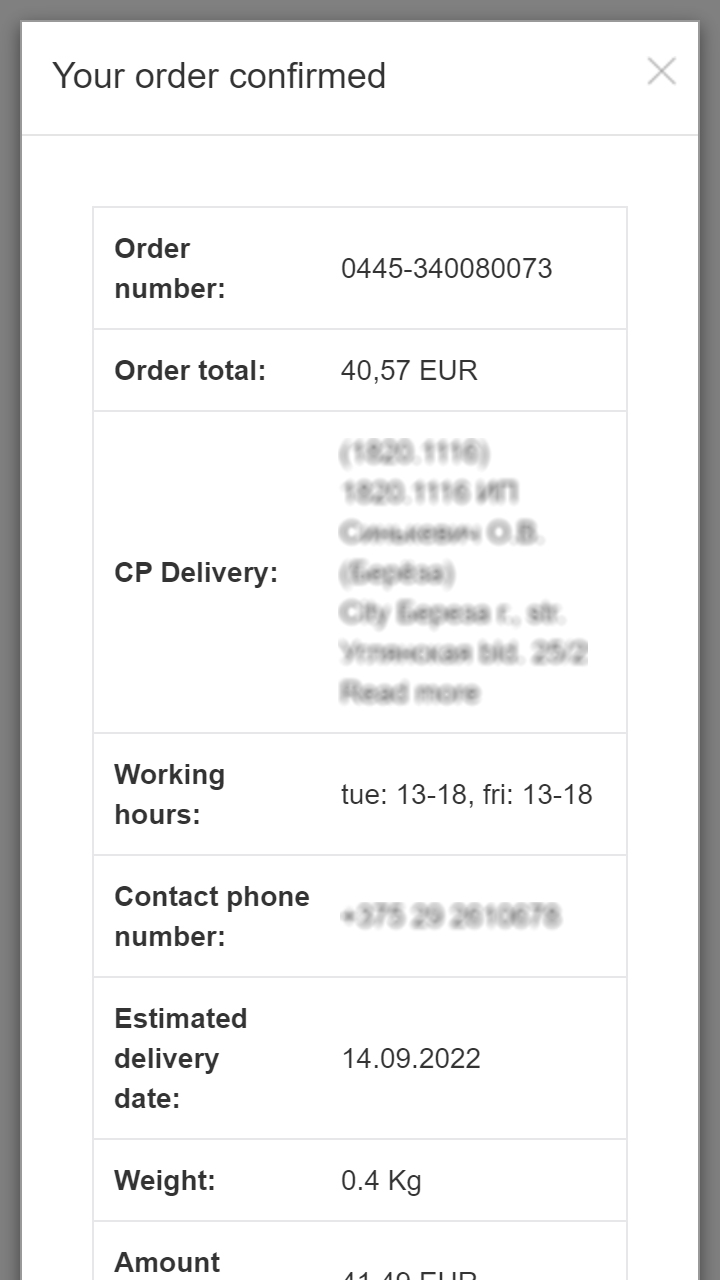
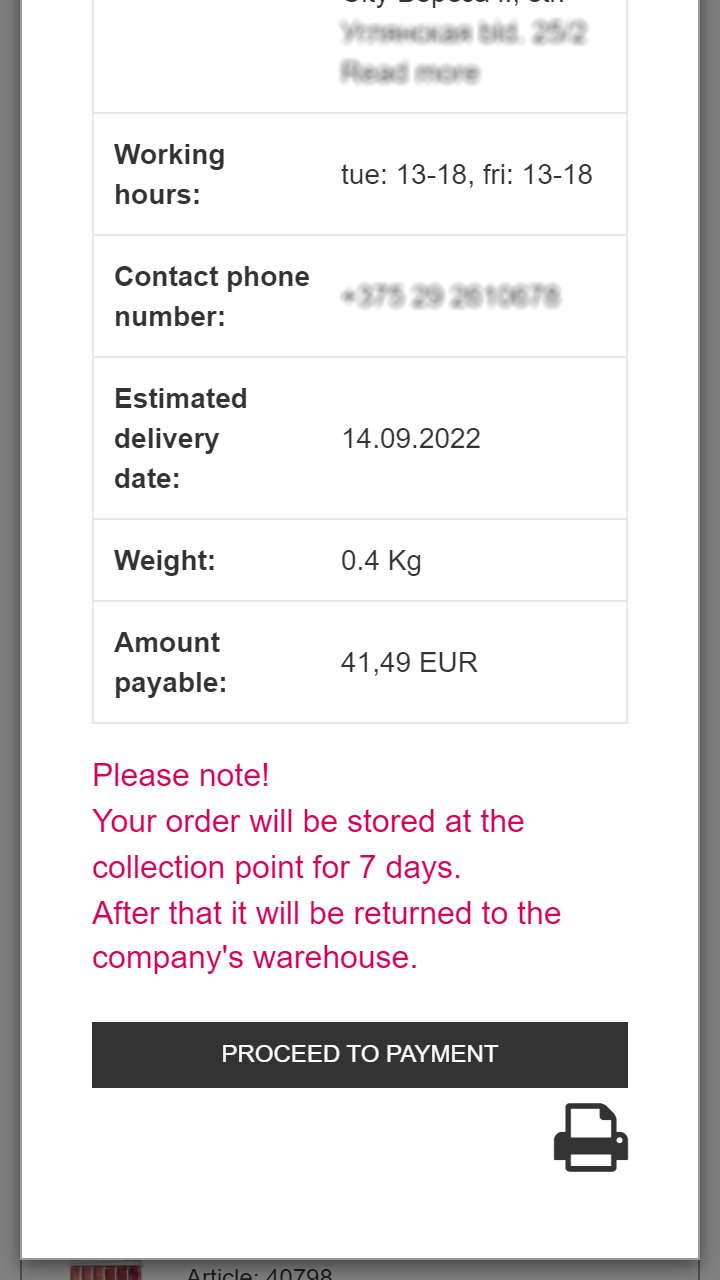
Step 5. Pay for your order
You can pay for your order in 2 ways:
- using your personal Faberlic account
- with a bank card.
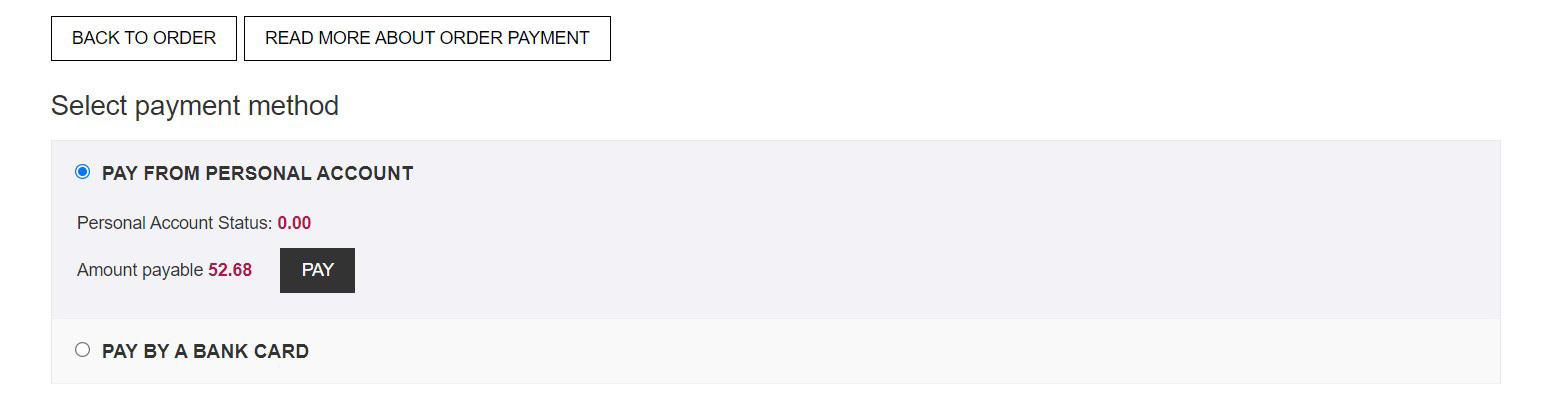
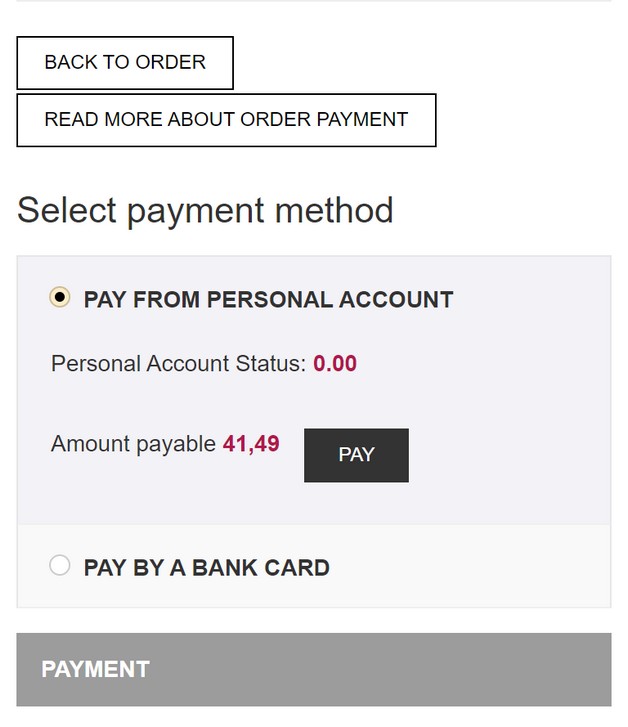
For more payment information, go to Payment section.


