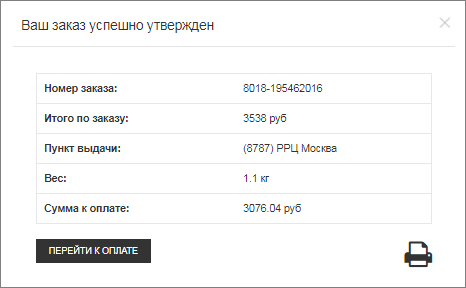STEP 1. Add the product to your cart
If you have a shopping list prepared, you can save time and use the quick order feature. You don't need to flip through the catalogue trying to find the correct product or series- you can just enter the article number and place your order.
Log in and point your mouse cursor to the "Place order" button in the upper right corner of the website. Select "Order by article number" in the drop-down menu.
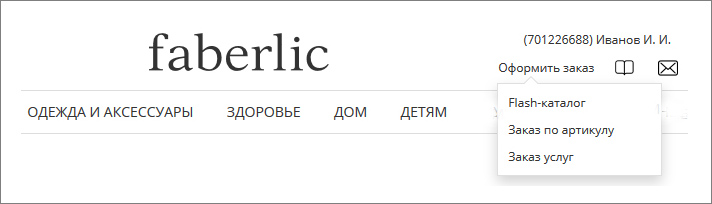
The "Order placement. Delivery. Details" window will open:
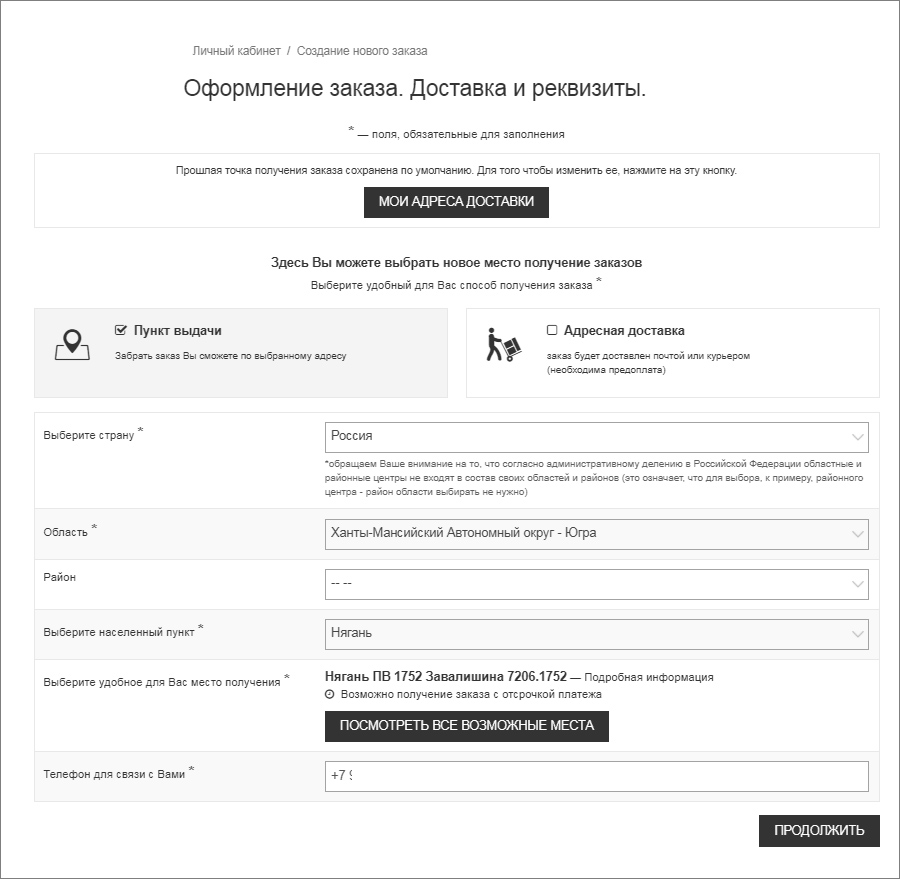
You can add a new shipping address or choose one from the list of addresses that you have previously entered. To do this, click on the "My shipping addresses" button. The system will present you with a choice of the addresses to which delivery is possible. After entering details, click on "Continue". A window will open where you can enter article number or product name in a search box.
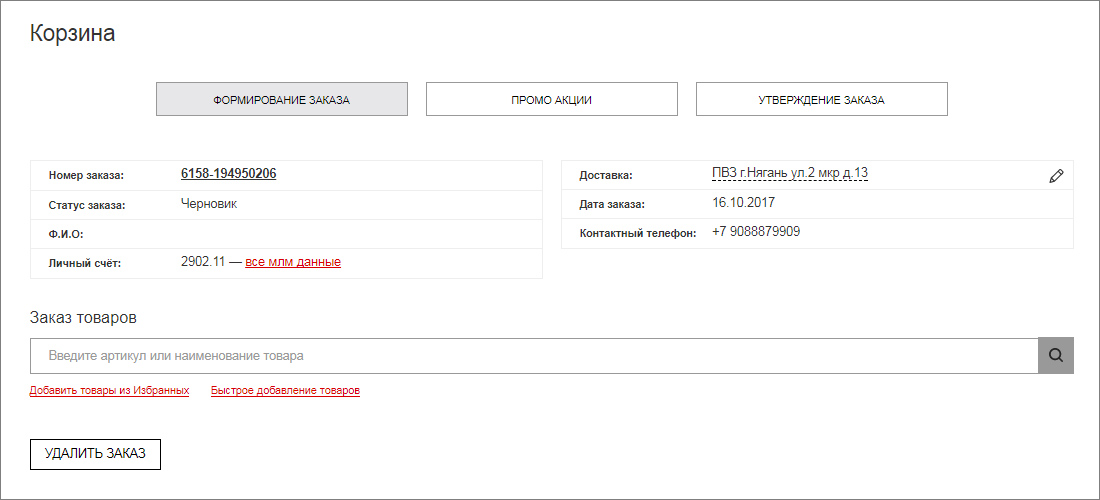
You can purchase products from your "Favourites" section (if you were looking for something in the online shop and added products to this section). Don't need a product description and want to complete your order as quickly as possible? Use the "Quick add" button. If you use the usual search bar, a window will open with a product description. Click on "Add".
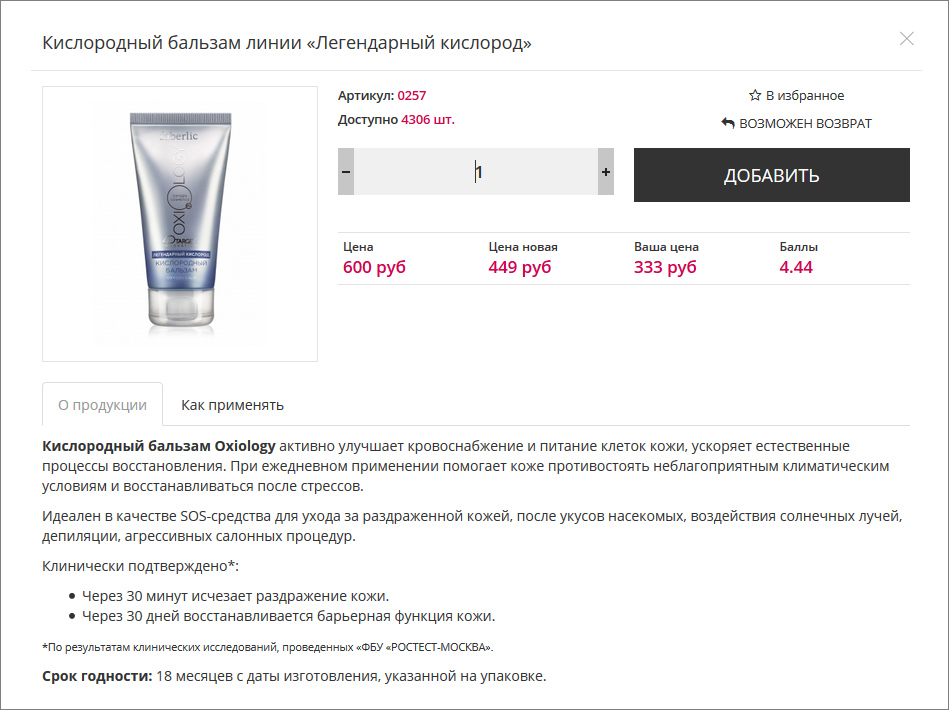
After selecting all products, go to your cart and click on the "Proceed to order placement" button.

STEP 2. Select promo discounts
You can add some discounted items to your order during the 1st step (the discounted price is recalculated during the 2nd step). Some discounted items are selected directly from your cart- during the 2nd step of order placement, in the "Promo discounts" section. A list of all promotions with their ordering methods is published in the Catalogue News section at the beginning of each catalogue period.
During the 2nd step of your order, you will see tabs with possible promotions. Their makeup depends on the current catalogue and which promotions' conditions you have met.
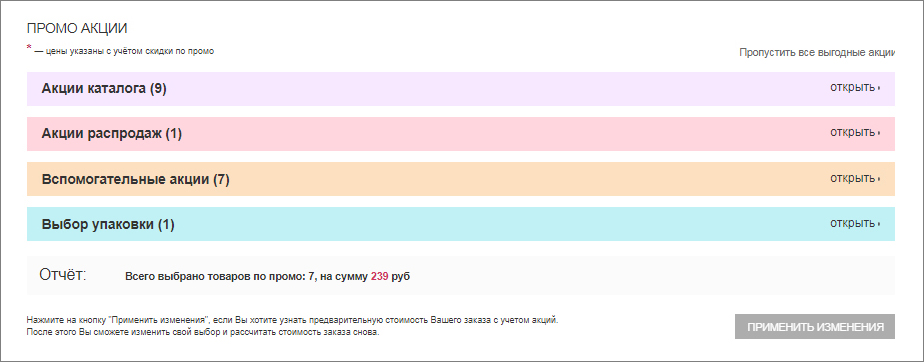
When you click on a set of promotions, a list of products at super-prices opens.
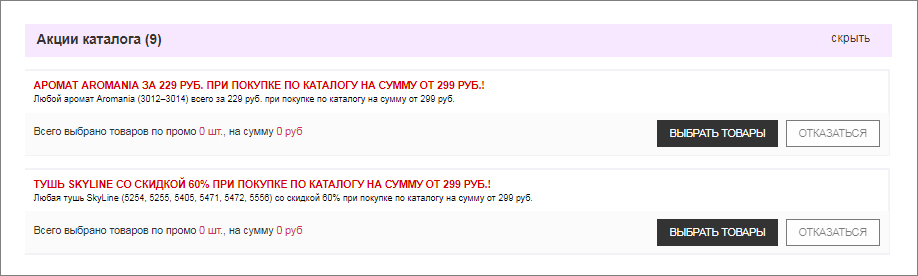
Find the promotion you want, and click on "Choose products". Enter the number of products, and click "Choose" again.
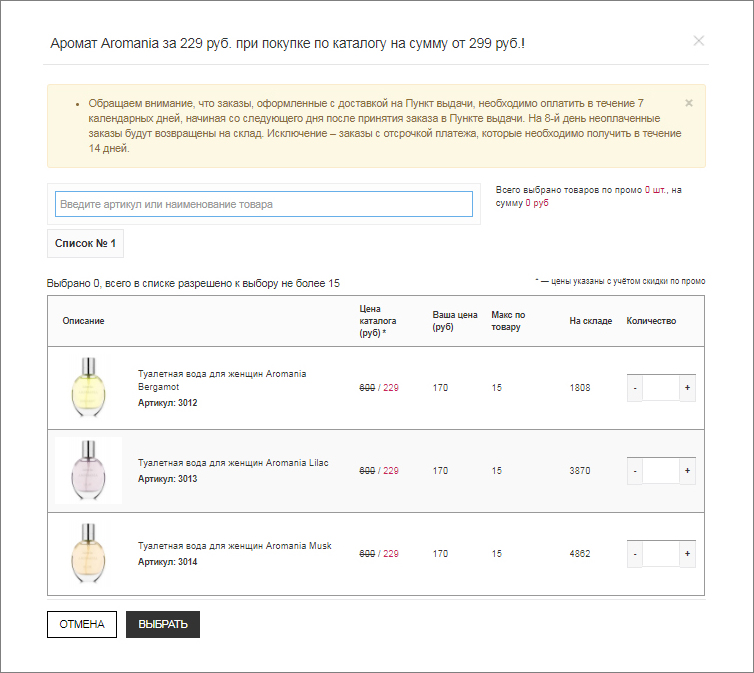
During the 2nd step of your order, supporting materials for business may be offered (discount catalogues, samples, etc.).

To opt out of the suggested products, click on "Opt out" or the trash can icon ![]() , then the "Apply changes" button.
, then the "Apply changes" button.
Some promotions may not be displayed if the total amount of your order is not enough for the promotion to apply. In this case, return to step 1 of your order, add items to your cart, click on "Apply changes", and the promotion will show up in step 2.
Bonus products: "Faberlic Club" program
"Faberlic Club " lets you accumulate bonus points and exchange them for gifts from a special catalogue. The "Faberlic Club " module has information about how many bonus points you have in your electronic wallet:
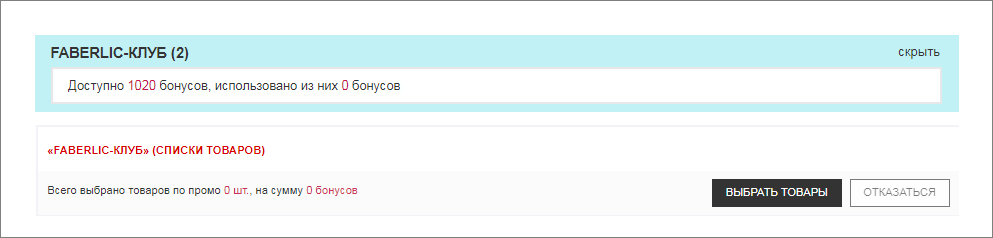
To order items with bonus points, click on "Choose products", and a window will open:
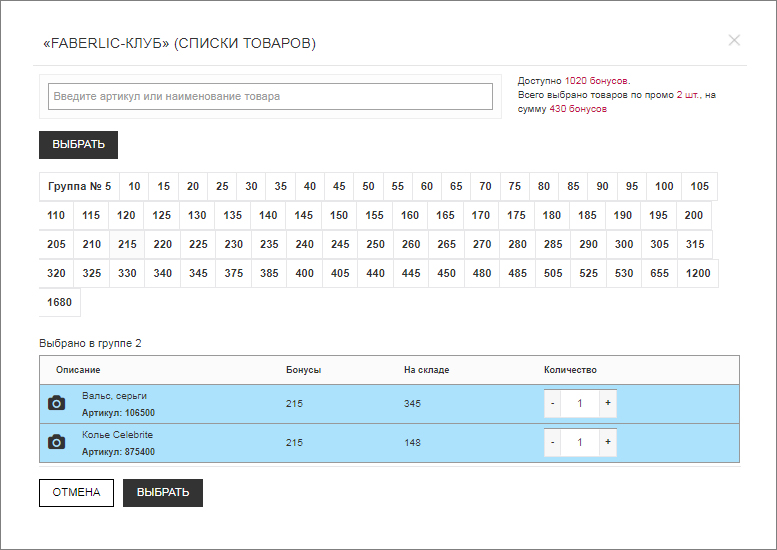
Products are grouped by cost in bonus points, and each group is in its own tab. So, for example, the "25" group contains products that cost 25 bonus points. Quick search by item number or name is also available here. Select products in all lists and click "Choose". The "Club Faberlic" line displays information about available and used bonuses:
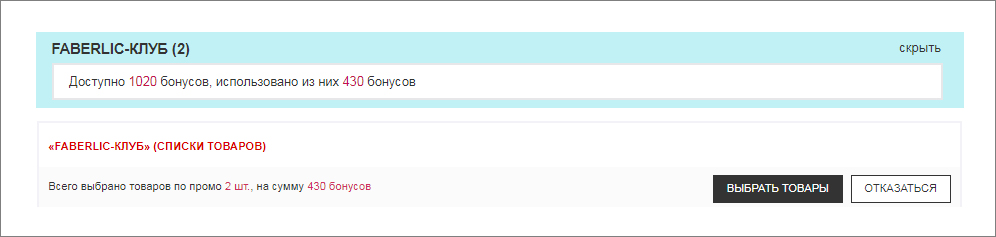
STEP 3. Approve your order
The "Report" line provides you with the total of promotional products: their number and cost. Below, you will see the "Order Total" module, which is a list of all ordered products. Products purchased on promotion are noted in blue.
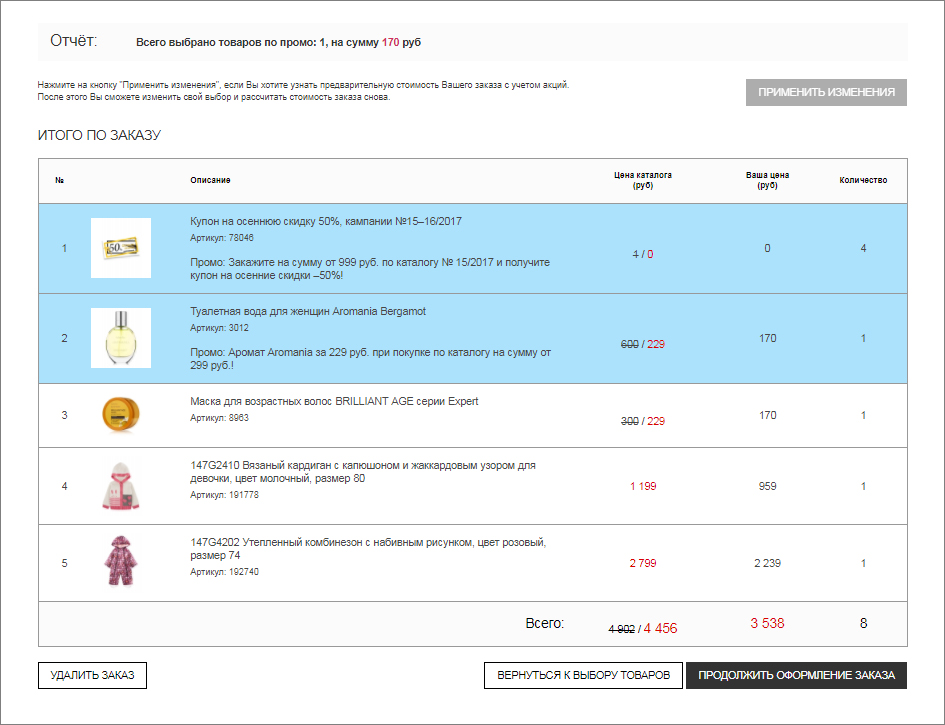
The final line shows: the cost of your order at catalogue prices, the cost of your order at your prices, and the amount of products in the order. To return to step 2, click on the "Return to promotion selection" button. To go to the next step, click on the "Continue checkout" button. The "Order Approval" tab will open with a "Payment" module, account information, and order discount.
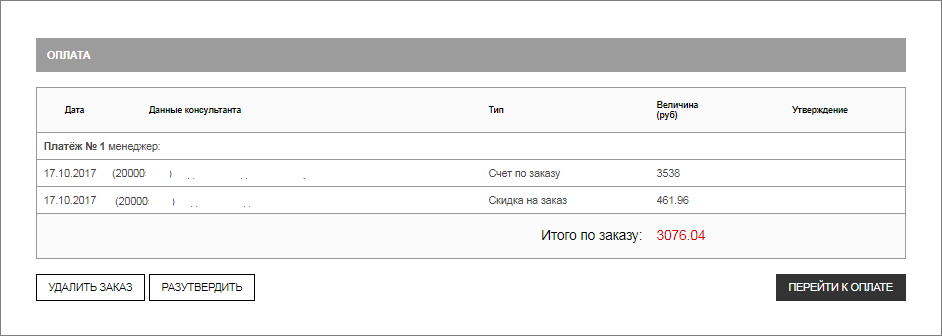
Click on the "Approve order" button. A window will open with order data and the final cost. From here, you can proceed to payment or print the order.