Вы пытаетесь выбрать регион другой версии сайта. В случае перехода, вам придется набирать товары в корзину заново.
Заказ через online-магазин
Шаг 1. Добавьте товар в корзину
Наведите мышкой на нужную категорию продукции – откроется выпадающее меню, соответствующее выбранному разделу.

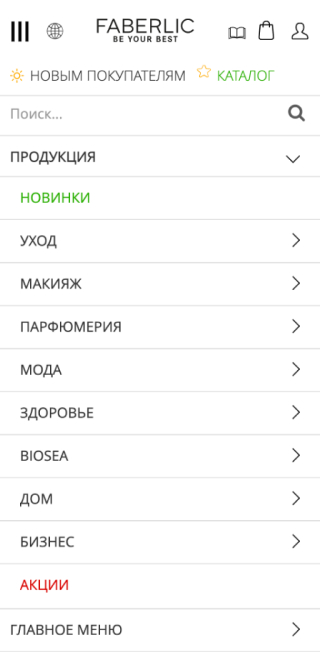
Последовательно открывая подразделы, вы перейдёте на страницу со списком продукции (витрину). Например: «Косметика / Уход / Уход за лицом / Кремы дневные».
Вы можете воспользоваться фильтром и быстрее ознакомиться с представленным на сайте ассортиментом. На витрине отображается предварительная информация по ценам товара:
- старая цена каталога – зачёркнутая чёрная цена;
- новая цена каталога – чёрная цена под зачёркнутой;
- цена зарегистрированного покупателя – красная цена с применённой скидкой;
- баллы за покупку этого товара.
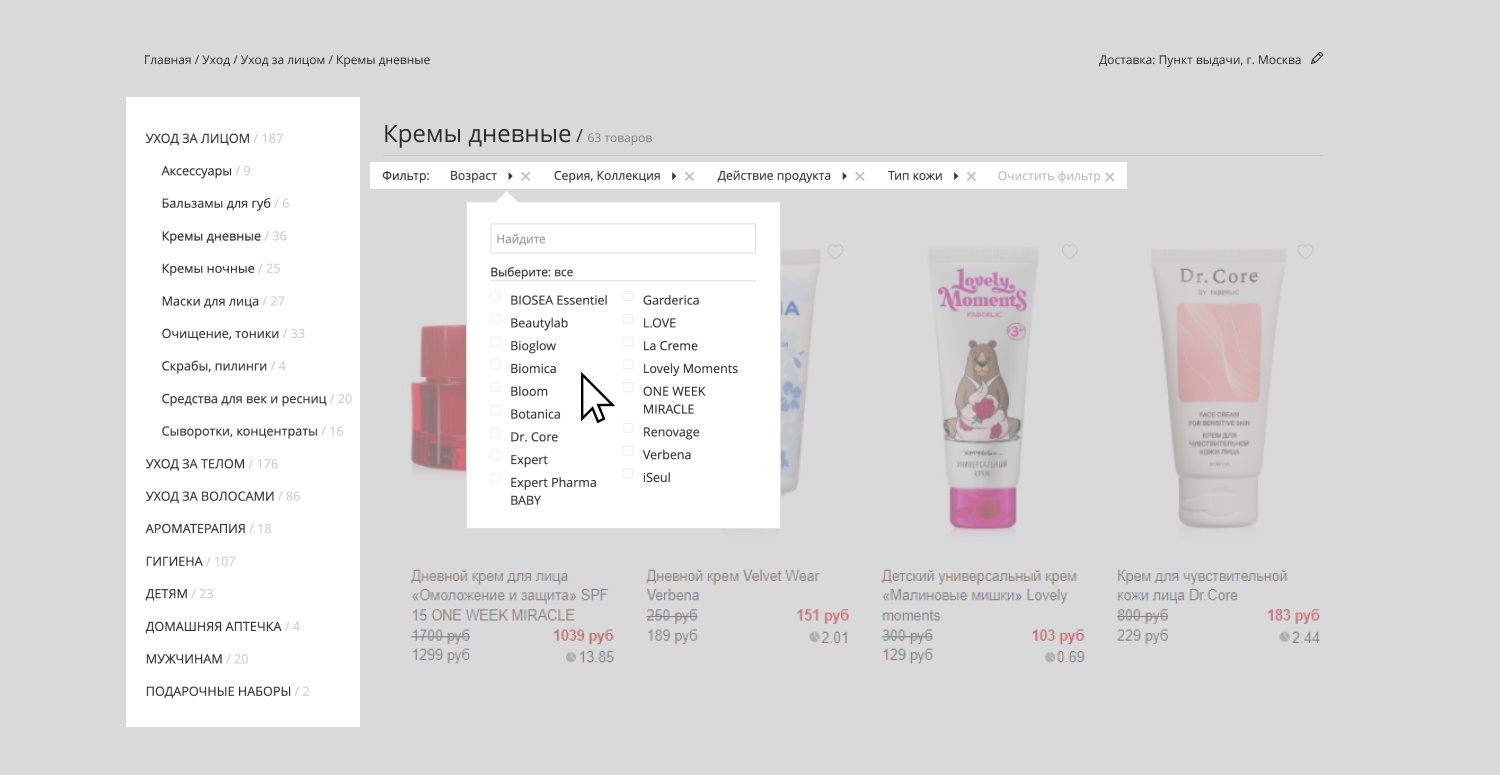
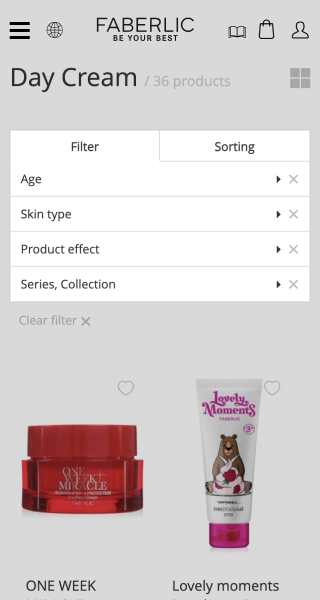
Нажав на значок «сердце», товар автоматически попадает в избранное. При наведении курсора на продукт, имеющий оттенки (например, помаду), можно посмотреть всю его палитру.
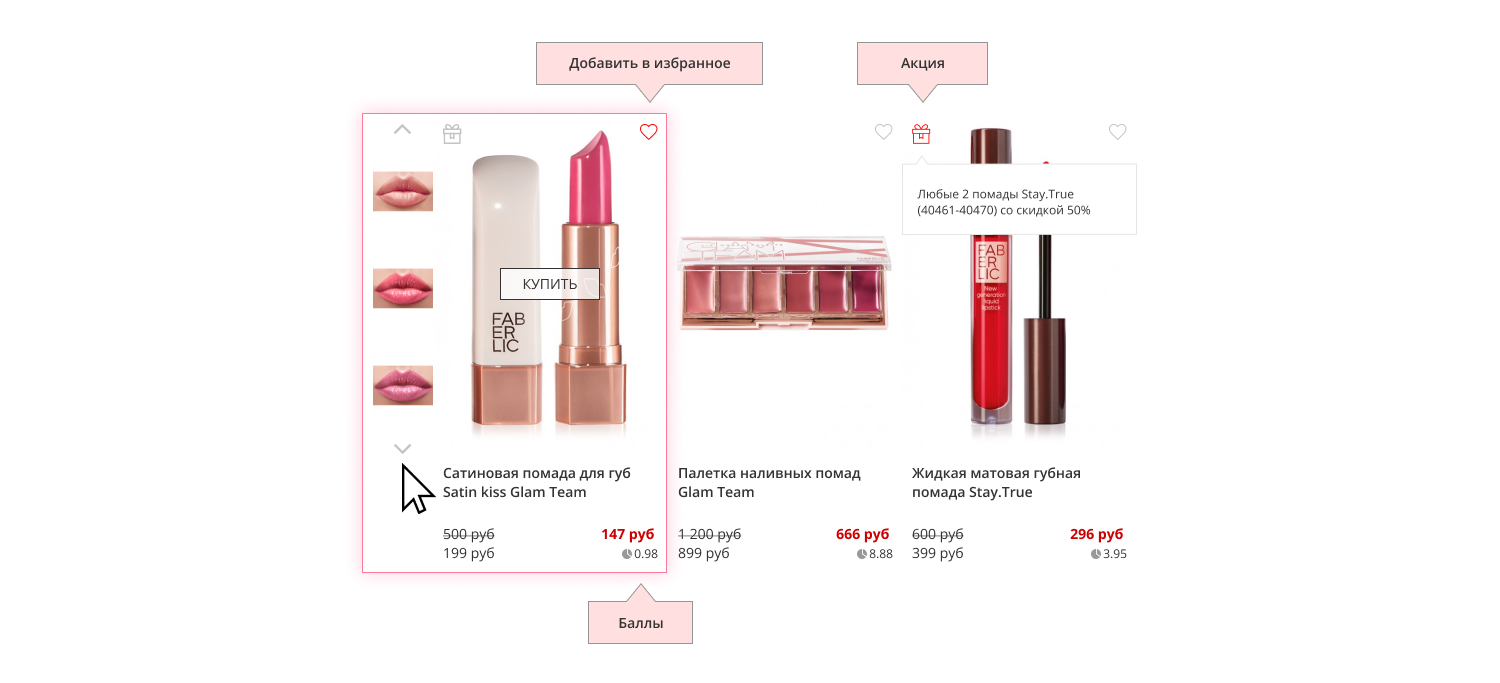
В карточке товара вы найдёте подробную информацию о продукте, а также отзывы покупателей, похожие товары или товары-компаньоны. Из карточки товара вы также можете поделиться ссылкой на продукт в соцсетях и добавить его в корзину.
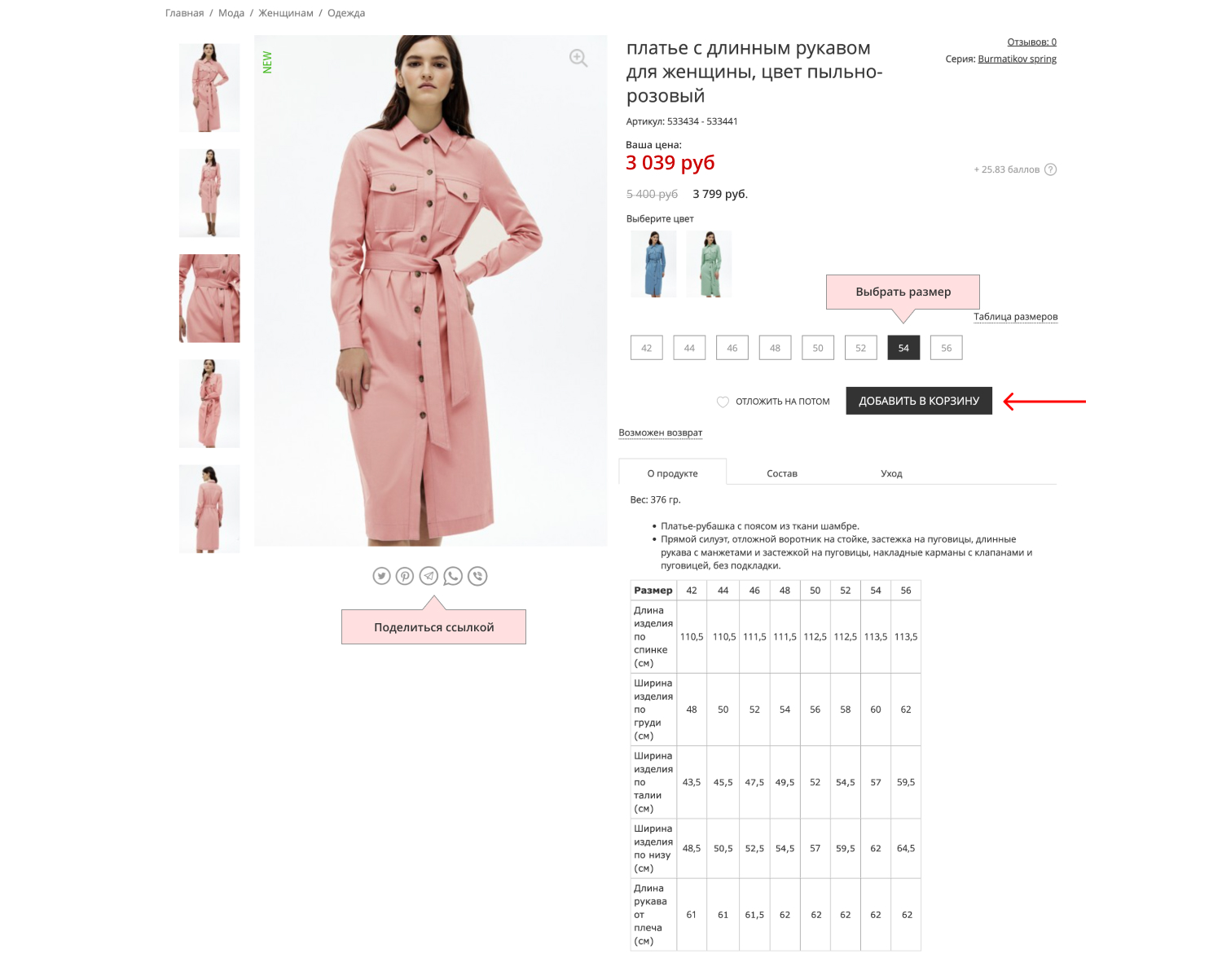
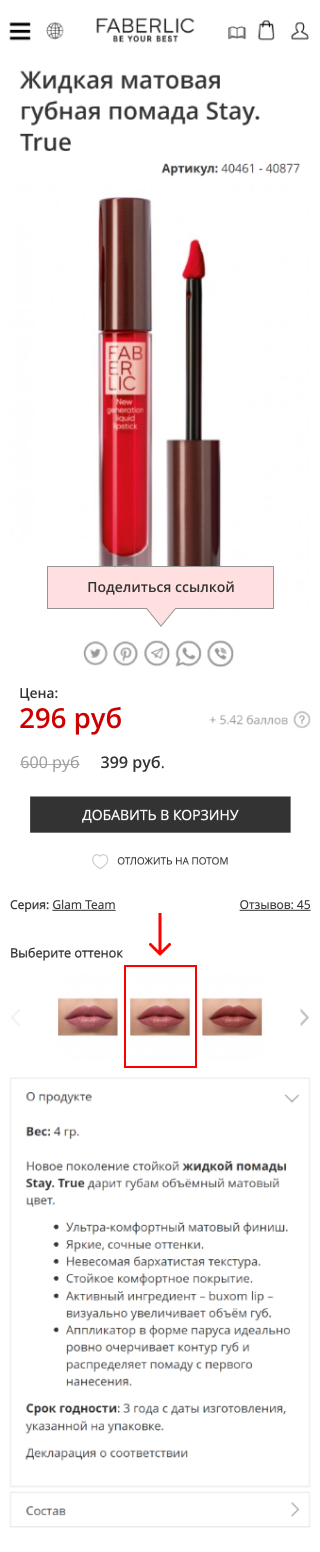
Выбрав все понравившиеся товары, перейдите в корзину или кликните на значок «Сумки» в верхнем правом углу экрана.

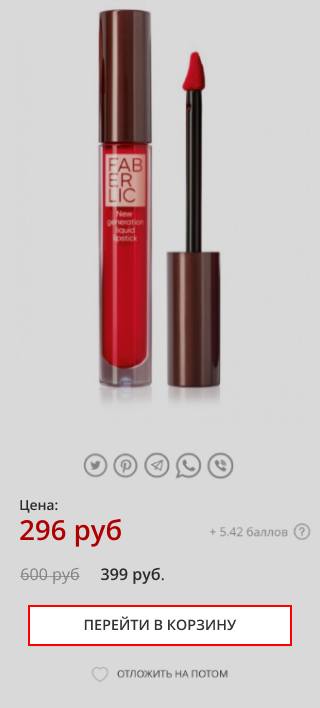
Шаг 2. Работа с корзиной
В корзине вы можете продолжить работу над формированием вашего заказа: дополнить заказ товаром через поиск по артикулу или изменить количество штук у товара, который раннее был добавлен в корзину. После того как вы убедитесь, что заказ полностью скомплектован, рекомендуем проверить место доставки и при необходимости его изменить.
Подробнее об этом рассказано в разделе «Доставка».
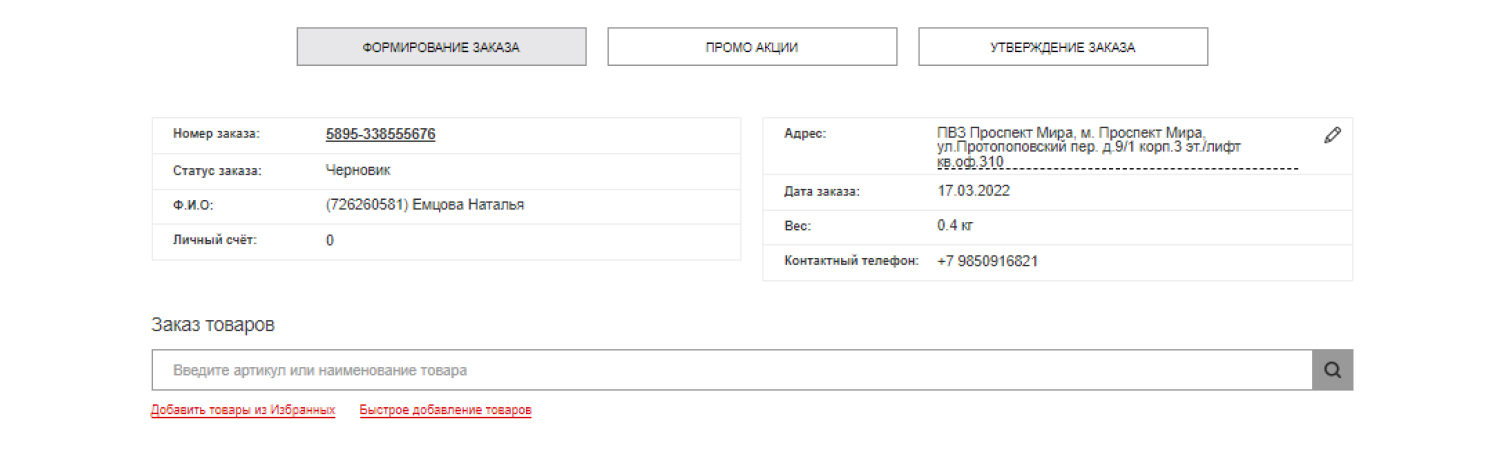
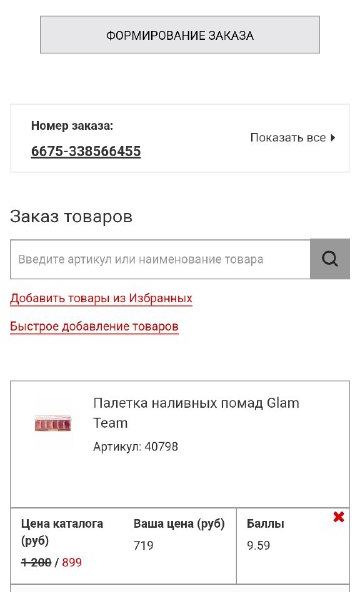
Выбрав все понравившиеся товары, нажмите кнопку «Продолжить оформление заказа».
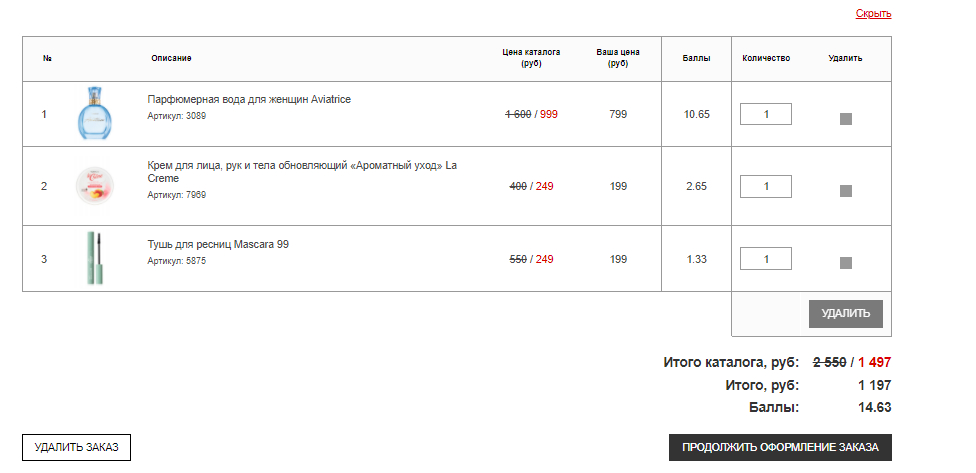
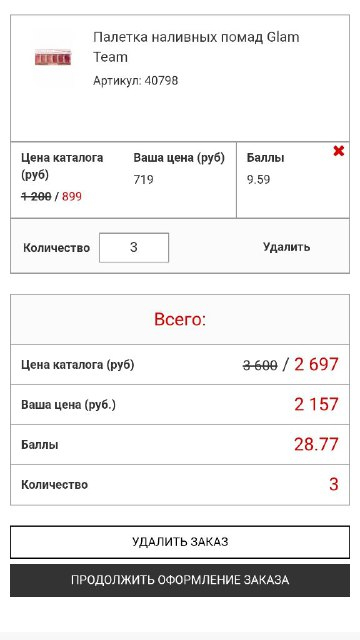
Шаг 3. Выберите промоакции
На данном этапе оформления заказа вы увидите вкладки по возможным акциям. Их состав и разнообразие зависят от действующего каталога и условий акций, которые были выполнены.
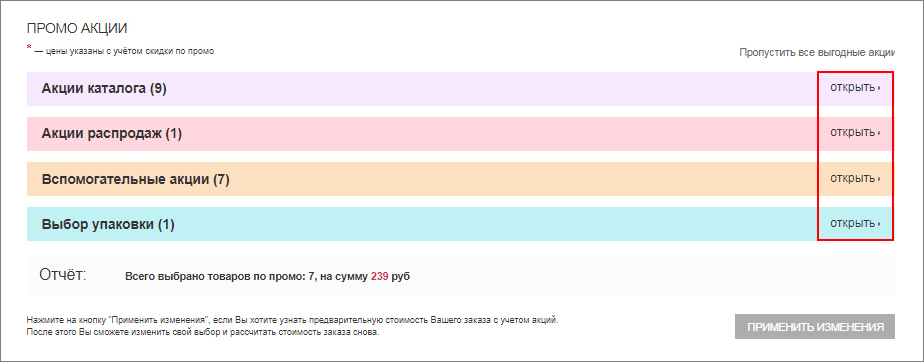
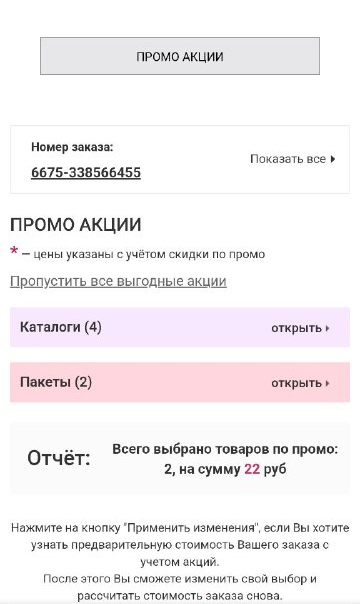
При клике на блоки с акциями открывается список товаров по суперценам. Более подробно о работе с блоком вы можете прочитать в разделе «Акции».
После того как вы выбрали товары по акциям, продолжите оформление заказа, нажав на кнопку «Продолжить оформление заказа».
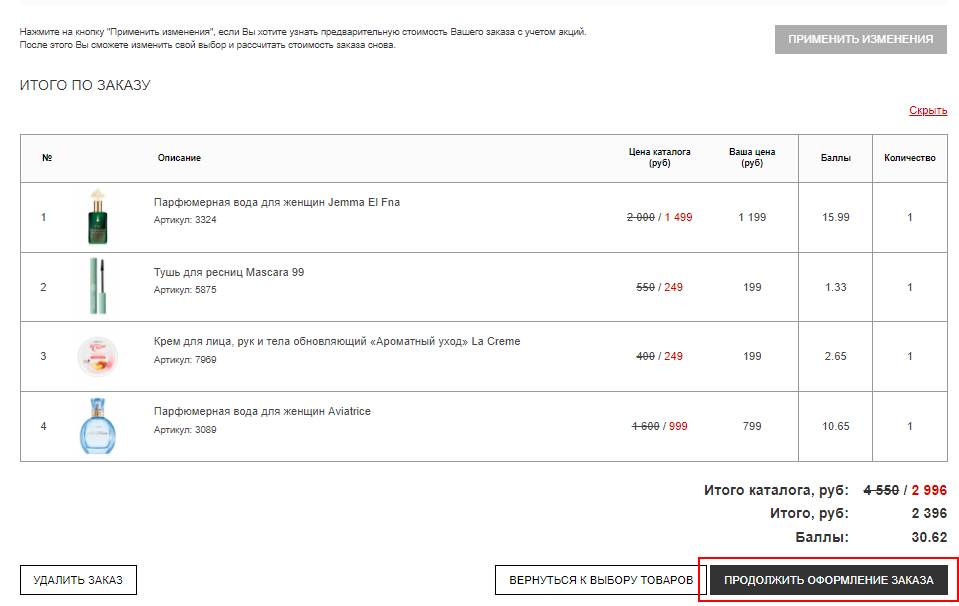
Шаг 4. Подтвердите заказ
Финальный этап оформления заказа, где вы ещё раз проверяете выбранный ассортимент, количество продукции и цены, включая акционные позиции. Внизу таблицы выводится итоговая информация по вашему заказу, а также сумма начисляемых баллов.
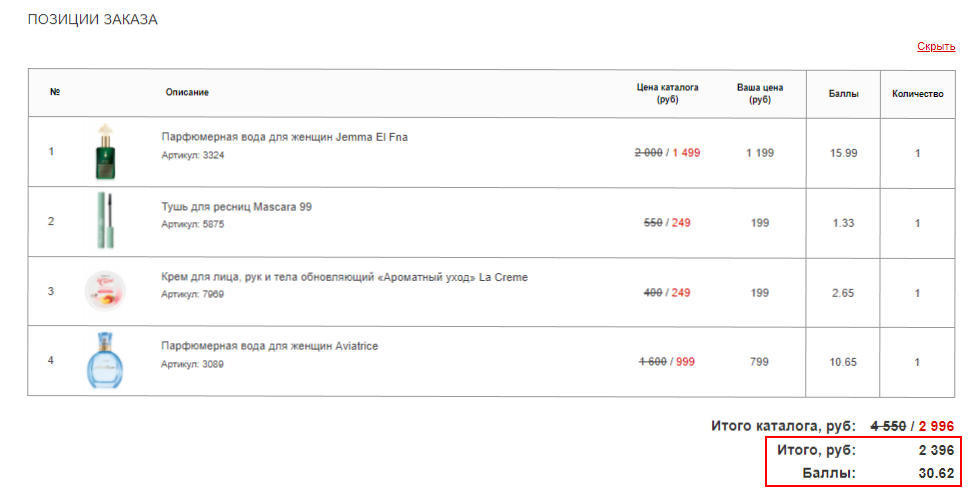
После подтверждения заказа формируется таблица с итоговыми суммами вашего заказа – выводится информация по стоимости доставки. Если всё корректно нажмите на кнопку «Утвердить заказ».
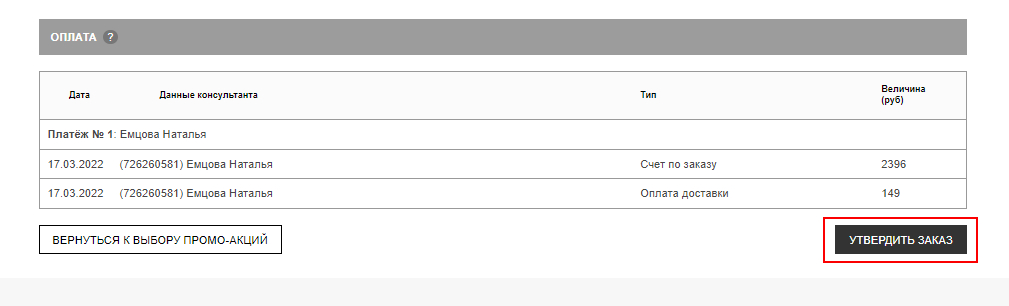
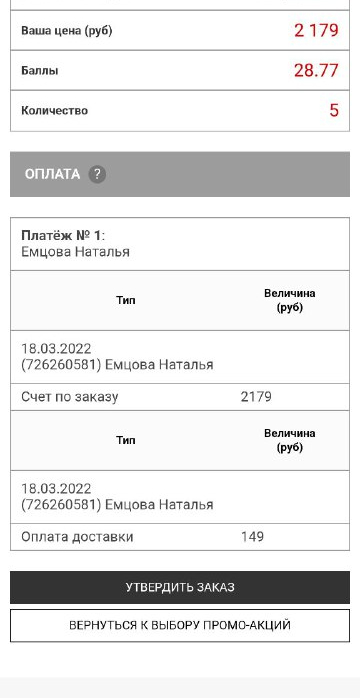
После утверждения заказа автоматически открывается информационное окно, в котором расписаны все нюансы получения заказа:
- номер заказа;
- итоговая сумма;
- адрес и время работы пункта выдачи;
- дата предполагаемой доставки;
- вес посылки;
- возможность распечатать заказ;
- переход на оплату.
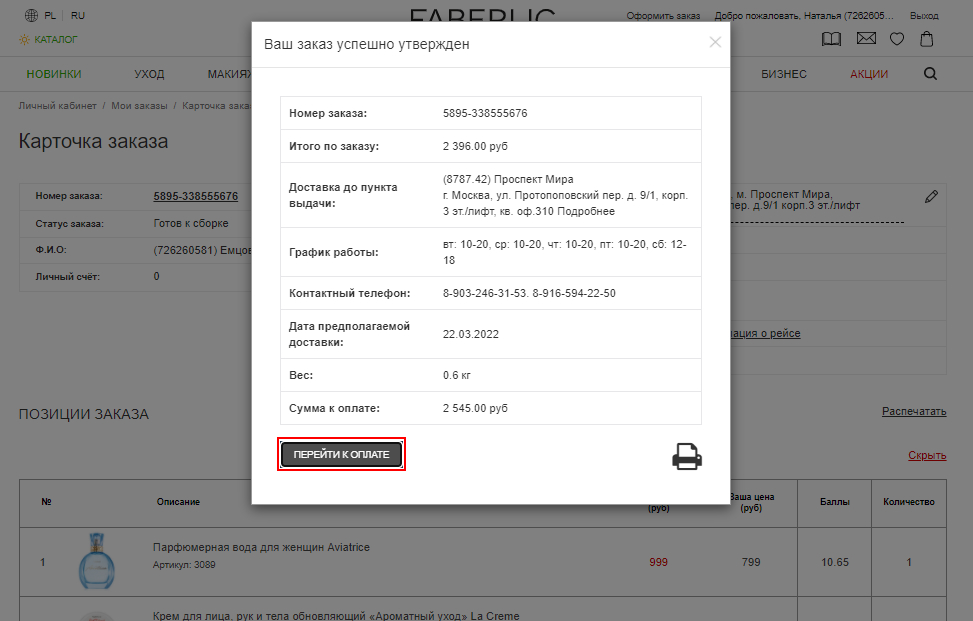
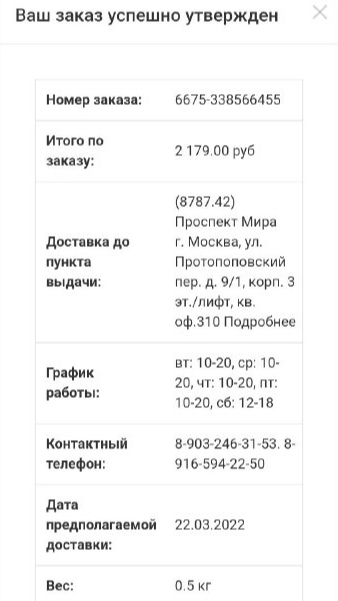
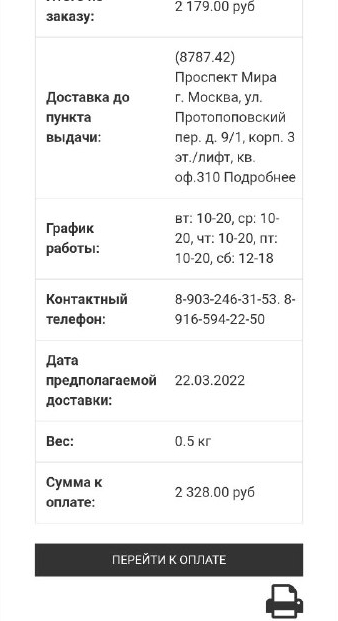
Шаг 5. Оплатите заказ
Оплатить заказ вы можете 2 способами:
- с помощью личного счёта Faberlic;
- с помощью банковской карты.
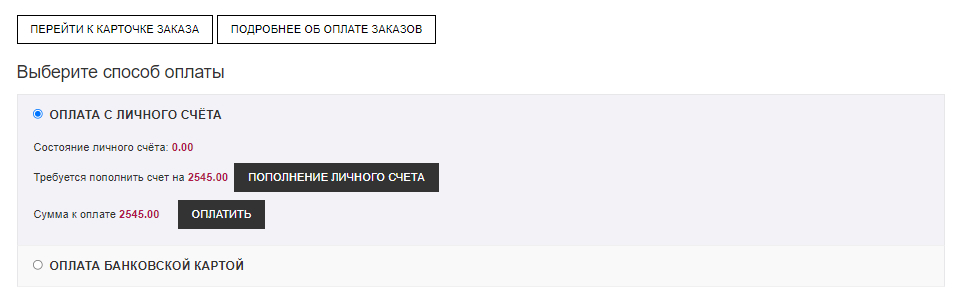
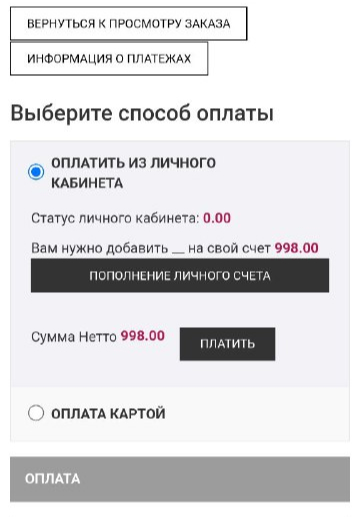
Более подробную информацию об оплате вы можете прочитать в разделе «Оплата».


